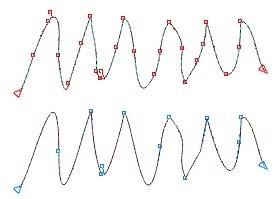Зміна форми прямих і кривих - основний спосіб роботи з об'єктами в CorelDRAW. Для зміни форми кривих і прямих ліній використовується інструмент Shape (Форма) (). Зміна форми кривої здійснюється за допомогою вузлів, які знаходяться на кривій. В принципі нам все одно, який саме об'єкт нам доводиться обробляти, так як в будь-якому об'єкті є вузли. Просто об'єкти геометричних фігур (прямокутник, еліпс, багатокутник, символ тексту) мають деякі обмеження по редагуванню їх вузлів. Тому, щоб скинути ці обмеження дуже часто доводиться геометричні фігури і текст перетворювати в криві. Після цього вузли можна обробляти без обмежень і тому форму таких кривих також можна міняти без обмежень.
Для редагування форми кривої лінії необхідно виділити вузол або вузли, які ви збираєтеся редагувати. Щоб виділити вузол, досить клацнути на ньому покажчиком миші. Щоб додати вузол до раніше виділених вузлів або, навпаки, вивести один з вузлів з виділених, цей клацання слід виробляти, утримуючи клавішу Shift. Для того, щоб виділити всі вузли на кривій, потрібно покажчиком миші створити рамку навколо кривої або іншого об'єкта. Після відпускання лівої кнопки миші все вузли, які опинилися всередині рамки, виявляться виділеними. Цей спосіб виділення нічим не відрізняється від виділення об'єктів. Тільки виділення об'єктів ми виробляємо за допомогою інструменту Pick (Покажчик). Але принцип створення рамки виділення один і той же.
Звертаємо вашу увагу на відсутність одного поняття, до якого багато хто, напевно, звикли по роботі з іншими програмами. У багатьох програмах є таке поняття - суміжні та несуміжні елементи виділення. Для виділення суміжних елементів зазвичай використовується клавіша Shift. а для несуміжних - клавіша Ctrl. Тут такого поняття немає взагалі. Тому клавіша Shift використовується для виділення будь-яких вузлів, як суміжних, так і несуміжних. Дозволяється виділяти навіть вузли на різних кривих.
За допомогою інструменту Shape (Форма) можна виділити всі вузли на кривій. Для цього потрібно клацнути двічі лівою клавішею миші по самому інструменту на Toolbox (Панелі інструментів). Ми вже звикли до того, що після подвійного клацання по значку інструмента на Toolbox (Панелі інструментів) відкривається вікно Options (Опції). Тут це правило не діє. Виділення всіх вузлів на кривій потрібно для того, щоб можна було переміщати об'єкт за допомогою інструмента Shape (Форма), а не за допомогою інструменту Pick (Покажчик). Для переміщення кривої, на якій виділені всі вузли, потрібно підхопити її за один з виділених вузлів. Якщо ви спробуєте перемістити виділену криву нема за вузол, а за тіло кривої, то відбудеться не переміщення кривої, а зміна її форми в тому місці, за яке ви вхопилися цим інструментом.
Так як зміна форми відбувається за допомогою вузлів, то гостро постає питання про зміну числа вузлів і їх розташування на кривій. Для створення нової кривої потрібно двічі клацнути по тій точці, в якій ви збираєтеся вставити новий вузол. Для видалення існуючого вузла потрібно також двічі клацнути лівою клавішею миші по тому вузлу, який ви збираєтеся видалити.
При виборі інструмента Shape (Форма) на панелі властивостей надається набір кнопок для роботи з вузлами (Таблиця 5). Крім цього ці ж команди можна виконати за допомогою контекстного меню, яке ви можете відкрити, клацнувши правою клавішею миші по редагованому вузлу.
Таблиця 5. Кнопки панелі властивостей інструменту Shape (Форма)
Add node (s) (Додати вузол)
Додавання нового вузла
Delete node (s) (Видалити вузол)
Видалення існуючого вузла
Join two nodes (З'єднати два вузла)
З'єднати два вузла. Обидва вузла повинні бути кінцевими
Break curve (Зламати Криву)
Розриває криву в вузлі (вузлах)
Convert curve to line (Перетворення Кривий в лінію)
Перетворення кривої в пряму лінію
Convert line to curve (Перетворити лінію в Криву)
Перетворення прямої в криву лінію
Make node a cusp (Зробити загострення вузла)
Перетворення вузла в «верховий» або в точку перегину
Make node s mooth (Зробити вузол розтягування)
Перетворення вузла в асиметричний або згладжений
Make node symmetrical (Зробити вузол симетричності)
Перетворення вузла в симетричний
Reverse curve direction (Перевернути напрям кривої)
Перевертає порядок проходження початкового і кінцевого улов. Форма кривої при цьому не змінюється
Extend curve to close (Замкнути криву)
Поєднує кінці розімкнутої кривої
Extract subpath (Витягти фрагмент)
Перетворює виділений фрагмент кривої в самостійний об'єкт
Виділяє всі вузли на обраної кривої
Так як деякі поняття можуть бути вам незрозумілі, то необхідно хоча б коротко зупинитися на найбільш складних і не зовсім зрозумілих командах.
Після виділення існуючого вузла кривої і натисканні на панелі властивостей по кнопці зі знаком плюс, новий вузол буде створено точно в середині сегменту, що передує виділеного вузла, причому обидва вузла, як раніше створений, так і новостворений, виявляться виділеними. Повторне клацання на кнопці додавання вузлів призведе до появи ще двох нових вузлів.
Щоб видалити вузол кривої, потрібно виділити його і натиснути клавішу Del ete пли клацнути на кнопці видалення вузлів на панелі атрибутів (кнопка Мінус). Так само видаляється і кілька одночасно виділених вузлів. Після цього траєкторія кривої перераховується на основі залишилися вузлів.
Кнопка Extract subpath (Витягти фрагмент) вимагає особливого пояснення, так як розібратися з принципом її роботи може зустріти труднощі. На малюнку (Рис. 201) приведена послідовність кроків по вилученню шляху. В якості вихідного об'єкта було створено комбіноване зображення: намальований прямокутник. Усередині цього прямокутника був намальований інший прямокутник, меншого розміру. Потім обидва прямокутника були виділені. За виділенню був виконаний клацання правою клавішею миші і з контекстного меню була виконана команда Combine (Комбінувати). Так був підготовлений вихідний об'єкт. Відкрийте докер Object Manager (Менеджер об'єктів) - переконайтеся, що об'єкт являє собою одну криву.
На малюнку (Рис. 201) комбінований (вихідний) об'єкт наведено в якості першого прикладу. У другому прикладі я виділяю інструментом Shape (Форма) вузли на внутрішньому прямокутнику. Я кажу «прямокутнику» просто за формою, хоча насправді це не прямокутник, а фрагмент кривої в формі прямокутника. Після цього була натиснута кнопка Extract subpath (Витягти фрагмент). Результат наведено в третьому прикладі: подивіться в докер Object Manager (Менеджер об'єктів): одна вихідна крива розвалилася на 2: одна крива на основі кривої у вигляді зовнішнього прямокутника і інша - на основі кривої у вигляді внутрішнього прямокутника. Якщо внутрішній об'єкт розташований нижче зовнішнього об'єкта, то його можна підняти вище в стосі об'єктів або змістити зовнішній об'єкт в сторону і побачите внутрішній об'єкт.
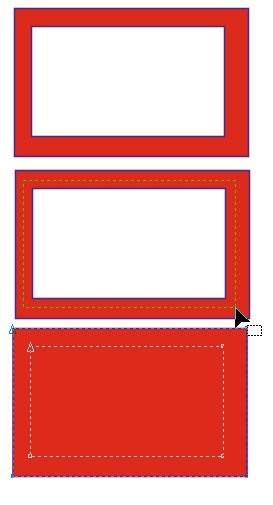
Мал. 201. Витяг субпуті
Кнопка Align nodes (Вирівнювання вузлів) переміщує виділені вузли по горизонталі або по вертикалі так, щоб вони виявилися розташованими на одній горизонтальній пли вертикальної прямої або повністю поєдналися. Вирівнювання можливо тільки в тому випадку, коли виділено більше одного вузла, що належить кривій. Після виконання команди відкривається діалогове вікно Node align (Вирівнювання вузлів), в якому вибирається напрямок вирівнювання - по горизонталі або по вертикалі або по обох напрямках одночасно.
У цьому вікні є ще одна опція - Align Control Points (Налаштування контрольної точки). Встановлювати прапорець в цей індикатор можна тільки в тому випадку, якщо виділено лише два вузла кривої. У цьому вікні повинні бути встановлені прапорці в два попередніх індикатора - визначають вирівнювання по горизонталі і по вертикалі. В результаті вирівнювання раніше виділений вузол буде переміщений до суміщення з другим вузлом. Його направляють точки також будуть переміщені до суміщення з направляючими точками другого вузла.
На початку вивчення цього розділу ми говорили про те, що при виділенні всіх вузлів кривої (подвійне клацання лівою клавішею миші по інструменту Shape (Форма) на інструментальній панелі) можна перемістити всю криву, вхопившись за один з її вузлів. При включенні режиму Elastic mode (Еластичний режим) зміщення кожного з виділених вузлів буде обернено пропорційно відстані цього вузла від переміщуваного вузла. Відстань розглядається як довжина між вузлами уздовж кривої.
Найпростіший спосіб зміни форми об'єкта полягає в переміщенні вузлів. Для цього потрібно виділити вузол, підхопити його лівою клавішею і, не відпускаючи її, перемістіть вузол в потрібному напрямку. Вузол буде слідувати за покажчиком миші. Нове положення кривої буде показуватися синім кольором, а старе - різнобарвним пунктиром. Після відпускання миші крива буде перемальована в новій формі. Переміщати можна не тільки вузли, але і сегмент кривої.
Мал. 202. Вузли на кривій лінії
Мал. 203. Переміщення вузла кривої лінії
Міняти форму можна не тільки за допомогою вузлів, але за допомогою будь-якої точки на кривій. Якщо ви спробуєте зігнути форму не в вузлі, а в точці, яка не містить вузла, то побачите, що це дійсно так. Але за допомогою сегментів кривої ви не зможете змінити тип цього сегмента, так як він визначається саме в вузлах (Рис. 202 і Рис. 203).
Повзунок Curve s moothness (Згладжування кривої), розташований на панелі властивостей, призначений для визначення і видалення зайвих, на погляд додатки CorelDRAW, вузлів, створених на кривій. Це дозволяє зменшити навантаження на пам'ять ПК без погіршення якості кривої.
Якщо виділити всі вузли кривої, а потім поступово збільшувати значення згладжування кривої за допомогою повзунка Curve s moothness (Згладжування кривої), то CorelDRAW буде видаляти окремі вузли, не погіршуючи якості вихідної форми кривої.
На малюнку (Рис. 204) представлена крива, на якій відбулося згладжування, з видаленням зайвих вузлів. На нижній кривій показані всі вузли, які були до згладжування цієї ж кривої.