Розмір зображень, написів, фігур і об'єктів WordArt в файлі Office можна легко змінити. Ви також можете видалити непотрібні частини зображення, обрізавши його.
Приклад зміни розміру зображення
Щоб розтягнути, стиснути зображення (або фігуру) або просто змінити їх розмір, використовуйте маркери зміни розміру або параметри в групі Розмір на вкладці Робота з малюнками | Формат або Засоби малювання | Формат (для більш точного зміни розмірів).
В цій статті
Зміна розміру малюнка, фігури, написи або об'єкта WordArt
Виберіть зображення, фігуру, об'єкт WordArt або інший елемент (наприклад, діаграму), розмір якого хочете змінити.
Щоб збільшити або зменшити його розмір в одному або декількох напрямках, перетягніть маркер зміни розміру до центру об'єкта або від нього, при цьому виконуючи одну з таких дій:
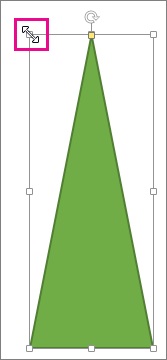
Завдання точної висоти і ширини
Виберіть зображення, фігуру, об'єкт WordArt або інший елемент, розмір якого хочете змінити.
Щоб одночасно змінити розмір кількох об'єктів, виберіть їх, утримуючи клавішу CTRL.
Виконайте необхідні дії.
Щоб змінити розмір зображення, на вкладці Робота з малюнками | Формат в групі Розмір введіть потрібні значення в полях Висота і Ширина.
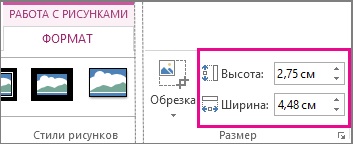
Щоб змінити розмір фігури або іншого об'єкта, на вкладці Засоби малювання | Формат в групі Розмір введіть потрібні значення в полях Висота і Ширина.
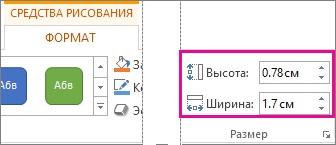
Примітка: Щоб відобразити поля Висота і Ширина на пристрої з невеликим екраном, в групі Розмір може знадобитися натиснути стрілку вниз.
Якщо ви не можете змінити висоту окремо від ширини або навпаки, вимкніть збереження пропорцій.
У правому нижньому кутку групи Розмір натисніть кнопку виклику діалогового вікна.
У що з'явилася області форматування або діалоговому вікні зніміть прапорець зберегти пропорції.
Завдання точного масштабу
Виберіть зображення, фігуру, об'єкт WordArt або інший елемент, розмір якого хочете змінити.
Щоб одночасно змінити розмір кількох об'єктів, виберіть їх, утримуючи клавішу CTRL.
Виконайте одну з таких дій:
Щоб змінити розмір зображення, на вкладці Робота з малюнками | Формат в групі Розмір натисніть кнопку виклику діалогового вікна.
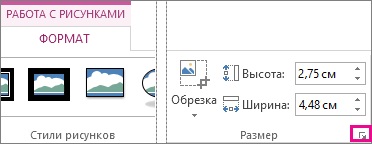
Щоб змінити розмір фігури або іншого об'єкта, на вкладці Засоби малювання | Формат в групі Розмір натисніть кнопку виклику діалогового вікна.
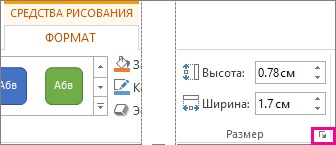
Примітка: Щоб відобразити кнопку виклику діалогового вікна на пристрої з невеликим екраном, в групі Розмір може знадобитися натиснути стрілку вниз.
У що з'явилася області форматування або діалоговому вікні виконайте необхідні дії.
Щоб зберегти початкові пропорції об'єкта, встановіть прапорець зберегти пропорції і вкажіть необхідне значення в поле Висота або Ширина (розділ Масштаб).
Щоб змінити пропорції, зніміть прапорець зберегти пропорції і вкажіть необхідні значення в полях Висота і Ширина (розділ Масштаб).
При зміні розміру об'єкт зменшується або збільшується.
Зміна розміру вручну
Клацніть на зображенні, фігуру, текстове поле або об'єкт WordArt, розмір яких ви хочете змінити.
Щоб збільшити або зменшити його розмір в одному або декількох напрямках, перетягніть маркер зміни розміру до центру об'єкта або від нього, при цьому виконуючи одну з таких дій:
Щоб положення центру об'єкта не змінилося, при перетягуванні маркера утримуйте CTRL.
Щоб зберегти пропорції об'єкта, при перетягуванні маркера утримуйте SHIFT.
Завдання точної висоти і ширини
Клацніть на зображенні, фігуру, текстове поле або об'єкт WordArt, розмір яких ви хочете змінити.
Виконайте одну з таких дій:
Щоб змінити розмір зображення, в розділі Робота з малюнками на вкладці Формат в групі Розмір введіть необхідні значення в поля Висота і Ширина.
Примітка: Якщо вкладки Робота з малюнками і Формат не відображаються, переконайтеся, що малюнок обраний. Двічі клацніть малюнок, щоб виділити його і відкрити вкладку Формат.
Щоб змінити розмір фігури, написи або об'єкта WordArt, в розділі Засоби малювання на вкладці Формат в групі Розмір введіть необхідні значення в поля Висота і Ширина.
Примітка: Якщо вкладки Засоби малювання і Формат не відображаються, переконайтеся, що ви вибрали малюнок, фігуру, напис або об'єкт WordArt. Може знадобитися двічі клацнути рисунок, щоб відкрити вкладку Формат.
У групі Розмір натисніть кнопку виклику діалогового вікна Розмір і положення.
На вкладці Розмір в групі Розмір і поворот зніміть прапорець Зберегти пропорції.
Завдання точного масштабу
Клацніть на зображенні, фігуру, текстове поле або об'єкт WordArt, розмір яких ви хочете змінити.
Виконайте одну з таких дій:
Щоб змінити розмір зображення, в розділі Робота з малюнками на вкладці Формат в групі Розмір натисніть кнопку виклику діалогового вікна Розмір і положення.
Примітка: Якщо вкладки Робота з малюнками і Формат не відображаються, переконайтеся, що малюнок обраний. Двічі клацніть малюнок, щоб виділити його і відкрити вкладку Формат.
Щоб змінити розмір фігури, написи або об'єкта WordArt, в розділі Засоби малювання на вкладці Формат в групі Розмір натисніть кнопку виклику діалогового вікна Розмір і положення.
Примітка: Якщо розділ Засоби малювання або вкладка Формат не відображаються, переконайтеся в тому, що ви вибрали фігуру, напис або об'єкт WordArt.
На вкладці Розмір в групі Масштаб введіть відсоток від поточної висоти і ширини в поля Висота і Ширина.
Зніміть прапорець Зберегти пропорції.
Порада: Щоб задати однакову висоту і ширину для різних об'єктів, виділіть всі об'єкти, які повинні мати однаковий розмір, а потім в групі Розмір введіть потрібні значення в поля Висота і Ширина. Щоб виділити кілька об'єктів, клацніть перший об'єкт і виділіть інші, утримуючи клавішу CTRL.
Відновлення початкових розмірів малюнка
Попередження: Розмір малюнка неможливо відновити, якщо він був обрізаний і збережений або якщо ви вибрали наступні параметри в діалоговому вікні Параметри стиснення (щоб відкрити діалогове вікно Параметри стиснення. В розділі Робота з малюнками на вкладці Формат в групі Налаштування натисніть кнопку Стиснути малюнки і виберіть Параметри ): прапорець Видалити обрізані області малюнків і параметр Друк (220 пікселів на дюйм): чудову якість на більшості принтерів і екранів або Екран (150 пікселів на дюйм): якість, достатню для веб-сторінок та інших оекторов.
Виберіть малюнок, вихідний розмір якого ви хочете відновити.
У розділі Робота з малюнками на вкладці Формат в групі Розмір натисніть кнопку виклику діалогового вікна Розмір і положення.
Примітка: Якщо вкладки Робота з малюнками і Формат не відображаються, переконайтеся, що малюнок обраний. Двічі клацніть малюнок, щоб виділити його і відкрити вкладку Формат.
У діалоговому вікні Формат малюнка відкрийте вкладку Розмір. в групі Вихідний розмір зніміть прапорець Зберегти пропорції. а потім натисніть кнопку Скидання.
Збереження вихідної версії зміненого малюнка
При внесенні змін до зображення формату GIF, JPG або PNG можна зберегти вихідну версію малюнка.
Клацніть правою кнопкою миші змінене зображення, а потім в контекстному меню виберіть команду Зберегти як малюнок.
У діалоговому вікні Зберегти як малюнок натисніть стрілку поруч із кнопкою Зберегти. а потім виберіть команду Зберегти вихідний малюнок.
При зміні розміру об'єкт зменшується або збільшується.
Зміна розміру вручну
Клацніть на зображенні, фігуру, текстове поле або об'єкт WordArt, розмір яких ви хочете змінити.
Щоб збільшити або зменшити його розмір в одному або декількох напрямках, перетягніть маркер зміни розміру до центру об'єкта або від нього, при цьому виконуючи одну з таких дій:
Щоб положення центру об'єкта не змінилося, при перетягуванні маркера утримуйте CTRL.
Щоб зберегти пропорції об'єкта, при перетягуванні маркера утримуйте SHIFT.
Завдання точної висоти і ширини
Клацніть на зображенні, фігуру, текстове поле або об'єкт WordArt, розмір яких ви хочете змінити.
Виконайте одну з таких дій:
Щоб змінити розмір зображення, в розділі Робота з малюнками на вкладці Формат в групі Розмір введіть необхідні значення в поля Висота і Ширина.
Примітка: Якщо розділ Робота з малюнками або вкладка Формат не відображаються, переконайтеся в тому, що ви вибрали фігуру, напис або об'єкт WordArt.
Щоб змінити розмір фігури, написи або об'єкта WordArt, в розділі Засоби малювання на вкладці Формат в групі Розмір введіть необхідні значення в поля Висота і Ширина.
Примітка: Якщо розділ Засоби малювання або вкладка Формат не відображаються, переконайтеся в тому, що ви вибрали фігуру, напис або об'єкт WordArt.
У групі Розмір натисніть кнопку виклику діалогового вікна.
На вкладці Розмір в групі Масштаб зніміть прапорець Зберегти пропорції.
Завдання точного масштабу
Клацніть на зображенні, фігуру, текстове поле або об'єкт WordArt, розмір яких ви хочете змінити.
Виконайте одну з таких дій:
Щоб змінити розмір зображення, в розділі Робота з малюнками на вкладці Формат в групі Розмір натисніть кнопку виклику діалогового вікна.
Примітка: Якщо розділ Робота з малюнками або вкладка Формат не відображаються, переконайтеся в тому, що ви вибрали фігуру, напис або об'єкт WordArt.
Щоб змінити розмір фігури, написи або об'єкта WordArt, в розділі Засоби малювання на вкладці Формат в групі Розмір натисніть кнопку виклику діалогового вікна.
Примітка: Якщо розділ Засоби малювання або вкладка Формат не відображаються, переконайтеся в тому, що ви вибрали фігуру, напис або об'єкт WordArt.
На вкладці Розмір в групі Масштаб введіть відсоток від поточної висоти і ширини в поля Висота і Ширина.
Зніміть прапорець Зберегти пропорції.
Щоб задати однакову висоту і ширину для різних об'єктів, виділіть всі об'єкти, які повинні мати однаковий розмір, а потім в групі Розмір введіть потрібні значення в поля Висота і Ширина. Щоб виділити кілька об'єктів, клацніть перший об'єкт і виділіть інші, утримуючи клавішу CTRL.
Відновлення початкових розмірів малюнка
Примітка: Розмір малюнка неможливо відновити, якщо він був обрізаний і збережений або якщо ви вибрали наступні параметри в діалоговому вікні Параметри стиснення (щоб відкрити діалогове вікно Параметри стиснення. В розділі Робота з малюнками на вкладці Формат в групі Налаштування натисніть кнопку Стиснути малюнки і виберіть Параметри ): прапорець Видалити обрізані області малюнків і параметр Друк (220 пікселів на дюйм): чудову якість на більшості принтерів і екранів або Екран (150 пікселів на дюйм): якість, достатню для веб-сторінок і проект Орів.
Виберіть малюнок, вихідний розмір якого ви хочете відновити.
У розділі Робота з малюнками на вкладці Формат в групі Розмір натисніть кнопку виклику діалогового вікна.
Примітка: Якщо вкладки Робота з малюнками і Формат не відображаються, переконайтеся в тому, що ви вибрали малюнок.
Відкрийте вкладку Розмір. зніміть прапорець Зберегти пропорції і натисніть кнопку Скидання.
Збереження вихідної версії зміненого малюнка
При внесенні змін до зображення формату GIF, JPG або PNG можна зберегти вихідну версію малюнка.
Клацніть правою кнопкою миші змінене зображення, а потім в контекстному меню виберіть команду Зберегти як малюнок.
У діалоговому вікні Зберегти як малюнок натисніть стрілку поруч із кнопкою Зберегти. а потім виберіть команду Зберегти вихідний малюнок.