
Після включення комп'ютера і завантаження операційної системи, перед користувачем відкривається робочий стіл Windows, на якому можна побачити кілька невеликих значків. Якісь із них позначені картинками, інші схожі на жовті прямокутні папки, а деякі мають в лівому нижньому кутку значок у вигляді стрілочки. По початку, у всьому цьому розмаїтті неважко заплутатися. Але все не так страшно.
Варто відзначити і ще одну спеціалізовану групу значків, яка є програмними об'єктами самої системи Windows. До них відносяться, розташовані на робочому столі іконки Комп'ютер (Мій комп'ютер), Кошик. Файли користувача (Мої документи), Мережа (Мережеве оточення) і Панель управління. За допомогою них користувач може швидко отримати доступ до важливих систем управління ОС, а так само до власних особистих даних.
.png)
Для того, що б запустити програму, відкрити документ або папку, необхідно навести курсор на потрібний значок і виконати подвійне клацання лівою кнопкою миші. Після цього перед вами відкриється вікно, в якому запуститься обраної програми, а якщо це буде значок папки, то у вікні будуть представлені всі знаходяться в ній файли та інші папки. При цьому, врахуйте, що вікно може займати як весь екран, так тільки і його частина.
Будь-які значки ви можете переміщати, видаляти, копіювати, перетягувати в потрібне місце робочого столу і перейменовувати. Всі ці операції проробляються за допомогою мишки. При цьому запам'ятайте, будь-які дії, які ви проводите зі значками - це дії над оригінальними файлами і папками. Наприклад, видаливши значок документа з робочого столу або з папки, ви фізично видаліть цей файл з жорсткого диска. Так що на перших порах, ретельно обмірковуйте вчинені дії.
А ось з ярликами все йде набагато простіше. Наприклад, видаливши ярлик будь-якої папки, ви не знищите самому папку з усім її вмістом, а лише видаліть посилання на неї, яку в будь-який момент можна створити заново. Саме тому, на робочому столі краще розміщувати ярлики-покажчики, а не самі файли і папки, адже з ярликами можна спокійно проводити будь-які операції без страху втратити потрібні дані.
Як правило, після установки програм, на робочому столі автоматично створюється її ярлик, але так відбувається не завжди. Тим більше ярлики для документів або папок вам в будь-якому випадку доведеться створювати самостійно.
Для цього клацніть на тому значку, ярлик якого ви хочете створити, правою кнопкою миші. У контекстному меню виберіть пункт Створити ярлик. Після цього ярлик створиться в тому ж місці, де знаходиться вихідний файл або папка.
Правда, в більшості випадків, потрібно створити ярлик об'єкта саме на робочому столі, в той час, коли сам він може перебувати зовсім в іншому місці жорсткого диска. І для цього в контекстному меню, що викликається кліком правої кнопки миші на значку, є теж спеціальна команда. Знайдіть в ньому пункт Надіслати. наведіть на нього курсор миші, а в списку, виберіть Робочий стіл (створити ярлик).
Так само цю операцію можна зробити за допомогою перетягування значка з вікна каталогу на робочий стіл, утримуючи в цей час утримуючи праву (увагу, чи не ліву) кнопку миші. Перетягнувши значок на робочий стіл, відпустіть кнопку миші в меню оберіть команду Створити ярлик.
В останніх версіях Windows, а саме Vista і 7, з'явилася ще одна нова група значків під назвою гаджети. Гаджети - це міні-додатки (невеликі програми), покликані зробити роботу з системою більш інформативною і цікавою, з допомогою винесення різних відомостей на робочий стіл. Це можуть бути годинник, калькулятор, календар, курси валют, інформація про продуктивність системи, зведення погоди, замітки і багато чого іншого. Сучасна бібліотека гаджетів для Windows налічує кілька тисяч міні-додатків, в якій практично кожен користувач зможе знайти для себе що-небудь корисне.
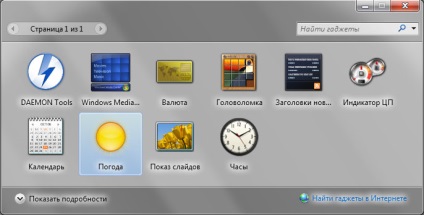
Тут варто додати, що в Windows Vista гаджети розташовувалися в спеціальному місці збоку екрана, яке таки називалася - бічна панель. Windows 7 позбавлена цього недоліку і тепер значки міні-додатків можуть бути розміщені в будь-якій точці робочого столу на розсуд користувача.
Додати потрібний гаджет на робочий стіл можна досить просто. Натисніть праву кнопку миші в будь-якому вільному місці робочого столу, де немає значків, і в контекстному меню внизу виберіть пункт Гаджети. У вікні, клацніть два рази лівою кнопкою миші на потрібному міні-додатку або просто перетягніть його з цього вікна на робочий стіл. Якщо потрібно змінити розташування гаджета, натисніть на ньому лівою кнопкою миші і, не відпускаючи її, тягніть в потрібне місце. Після досягнення мети кнопку можна відпустити.