Не дивлячись на появу нової операційної системи Windows 8, Windows 7 залишається на наш погляд кращою операційною системою з усього сімейства Windows, хоча і є більш вимогливою до апаратних ресурсів в порівнянні з Windows XP.
Крім того існує ще багато факторів, які здатні істотно сповільнити швидкість роботи вашого комп'ютера з новою операційною системою. Сподіваємося, що корисні поради, зібрані в цій статті допоможуть вам підвищити продуктивність комп'ютера при роботі з операційною системою Windows 7.
1. Відключаємо непотрібні візуальні ефекти
У меню «Пуск» клацніть правою кнопкою миші на «Комп'ютер» і в випадаючому меню виберіть «Властивості».
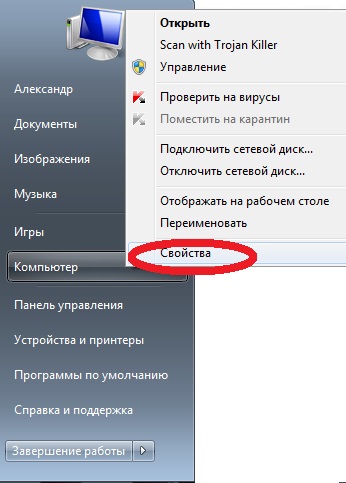
Клацніть «Додаткові параметри системи» на лівій панелі.
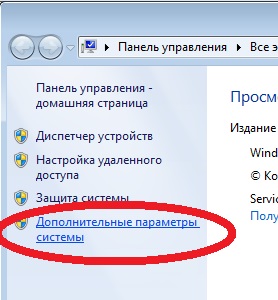
У вікні «Властивості системи» на закладці «Додатково» в розділі «Швидкодія», натисніть кнопку «Параметри».
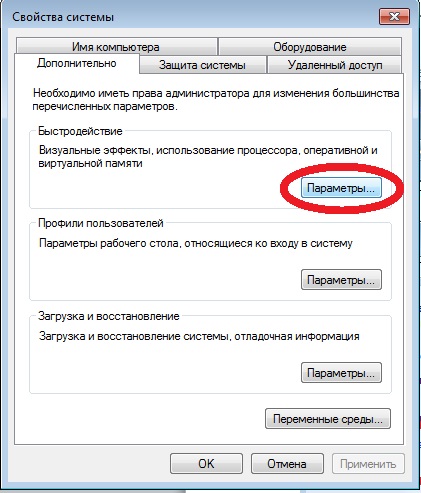
Виберіть «Особливі».
Подивіться список і зніміть галочки з ефектів, які ви не використовуєте або просто виберіть і поставте позначку на пункт «Забезпечити найкращу швидкодію».
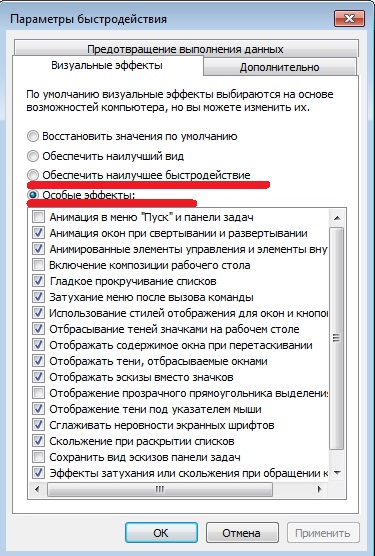
Натисніть OK і перезавантажте комп'ютер.
2. Підвищуємо швидкість завантаження Windows
Натисніть комбінацію клавіш Windows + R, щоб запустити вікно «Виконати».
Введіть «msconfig» і натисніть «Enter».
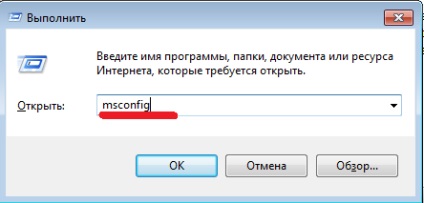
З'явиться вікно настройки системи.
У закладці «Завантаження» ви побачите настройку «Таймаут». Зазвичай він встановлений на 30.
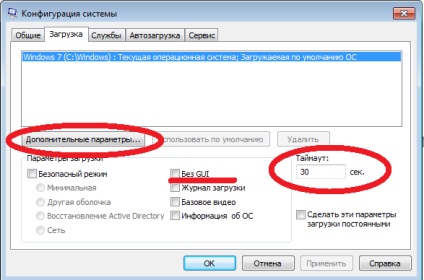
Якщо у вас встановлена одна операційна система, то ви можете встановити значення рівним 0. Але якщо ви використовуєте кілька операційних систем, встановіть значення 3 або більше.
Встановіть прапорець на опції «Без GUI».
Натисніть кнопку «Додаткові параметри», поставте галочку «Число процесорів» і виберіть кількість процесорів відповідно до конфігурації вашого комп'ютера.

Натисніть кнопку «OK».
Натисніть кнопку «Застосувати», а потім ще раз «OK».
3. Відключаємо Windows Aero Theme
Скористайтеся нашою порадою для відключення Windows Aero і зниження навантаження на систему.
Клацніть правою кнопкою миші на вільному місці робочого столу і виберіть пункт "Персоналізація".
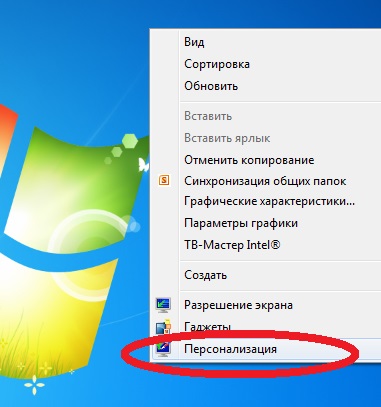
Виберіть одну зі стандартних базових тим з правого боку, наприклад «Windows 7 спрощений стиль».
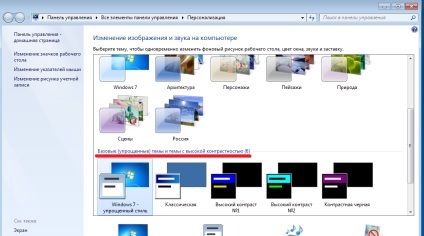
4. Видаляємо зайві записи з меню автозавантаження
Деякі з додатків, які ви встановили, автоматично додаються в автозавантаження. Якщо ваша операційна система Windows стала довше запускається, однією з причин можуть бути ці додатки. Кращий спосіб виправити це, видалити небажані програми з автозапуску.
Натисніть комбінацію клавіш Windows + R і наберіть «msconfig» в діалоговому вікні «Виконати».
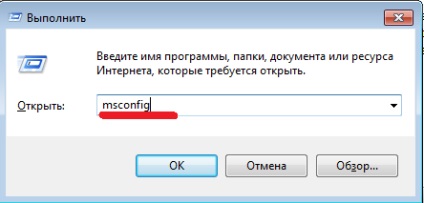
Перейдіть на вкладку «Автозавантаження», зніміть прапорці з додатків, які ви не використовуєте. Переконайтеся, що ви не відключаєте системні служби!
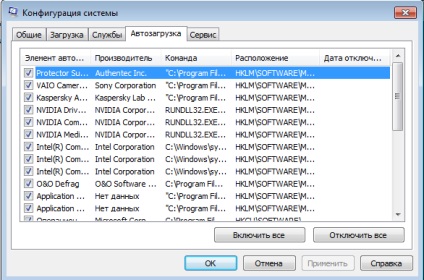
Цю ж операцію можна виконувати зі значно більшою зручністю використовуючи безкоштовну утиліту «CCleaner».
5. Використовуємо USB флеш-накопичувач для збільшення оперативної пам'яті
У Windows 7 є корисна функція, яка дозволяє використовувати зовнішній USB флеш-накопичувач для збільшення розміру оперативної пам'яті.
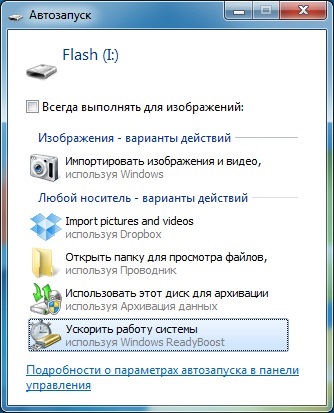
На початку, переконайтеся, що ви використовуєте тільки що відформатований USB накопичувач.
Підключіть флешку до USB порту. Клацніть правою кнопкою миші на диску USB в вікні «Комп'ютер» і виберіть «Властивості».
У розділі «ReadyBoost». виберіть «Надавати цей пристрій для технології ReadyBoost».
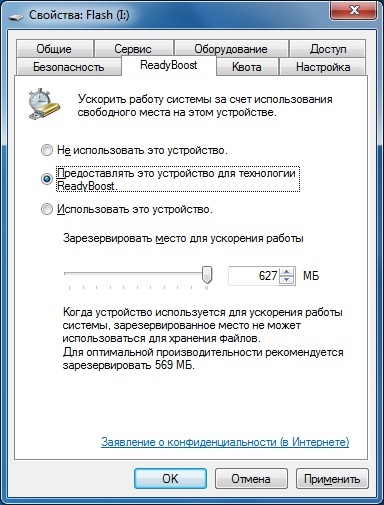
Встановіть розмір дискового простору вашого USB флеш-накопичувача, яке ви хочете виділити на збільшення швидкості роботи системи. В цілому на одному комп'ютері для ReadyBoost можна використовувати від 1 до 8 флеш-накопичувачів, приєднаних до роз'ємів USB 2.0 (всього - 256 гігабайт).
6. Відключаємо непотрібні системні звуки
Коли вони активні, звукова система може зайняти багато системних ресурсів і уповільнює роботу комп'ютера.
Натисніть комбінацію клавіш Windows + R, щоб відкрити діалогове вікно «Виконати». Введіть «mmsys.cpl» і натисніть «Ок».
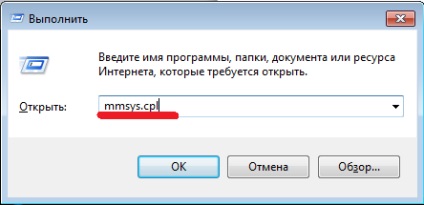
Перейдіть на вкладку «Звук». У звуковій схемі виберіть зі списку «Без звуку».
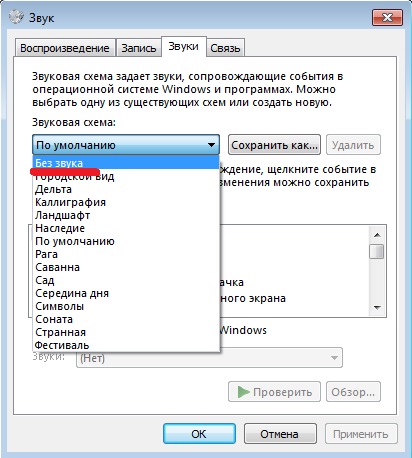
7. Відключаємо функцію індексування пошуку в Windows 7
Клацніть правою кнопкою миші "Комп'ютер" в лівому вікні «Провідника» і виберіть «Управління».
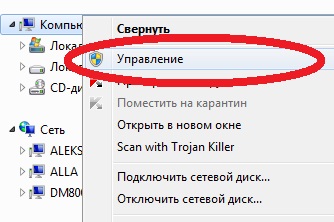
Клацніть «Служби і додатки» в «Керування комп'ютером».
Клацніть на «Служби».
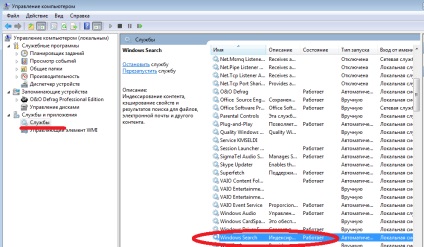
Ви виведіть безліч сервісів. У цьому списку знайдіть «Windows Search».
Клацніть правою кнопкою миші на «Windows Search» і виберіть «Властивості».
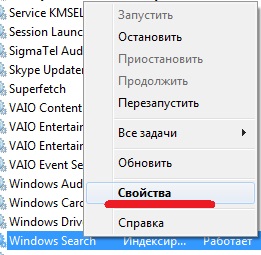
У вікні властивостей «Windows Search». В «Тип запуску» натисніть на меню, що випадає і виберіть «Відключено».
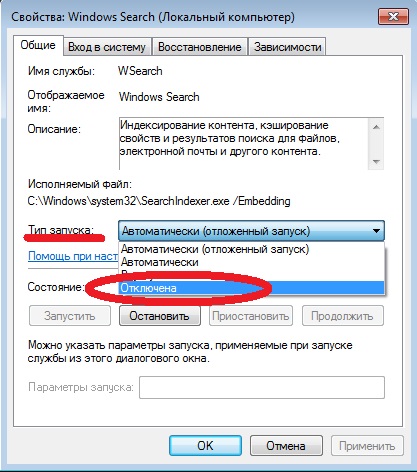
Натисніть кнопку «Застосувати», потім «ОК».
8. Відключаємо Windows 7 Sidebar
Користувачі, які не використовує гаджети в Windows 7, можуть відключити функціональність гаджетів в Windows 7, щоб гаджети були постійно додані на робочий стіл, для економії системних ресурсів і для прискорення Windows 7.
Перейти в Панель управління -> Програми та засоби і натисніть «Включення або відключення компонентів Windows».
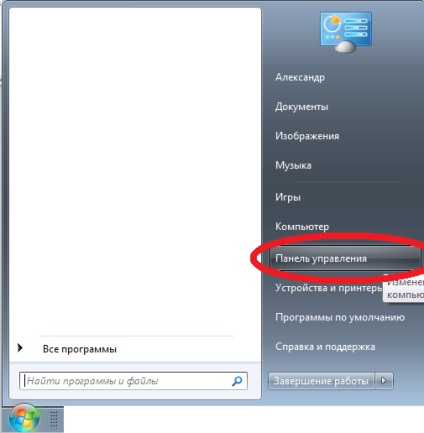
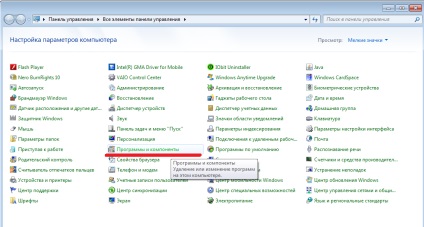
Очистіть і зніміть прапорець у віконці «Платформа гаджетів Windows».
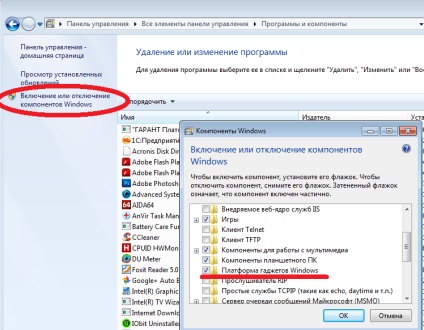
При відключенні платформи гаджетів в Windows 7, все підключені до нього пристрої, будуть видалені, ніякі нові гаджети не можуть бути додані, і немає більше меню гаджетів. Для повторної установки і повторного включення «Платформи гаджетів Windows». просто знову відзначте галочкою даний пункт.
9. Відключаємо контроль облікових записів користувачів (UAC) в Windows 7
Щоб відкрити вікно керування користувачами системи, клацніть Пуск -> Панель управління -> Облікові записи користувачів.
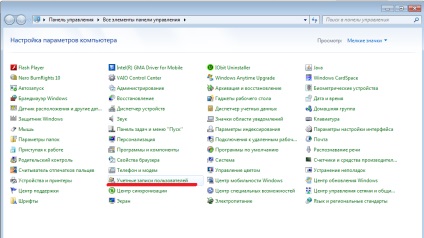
Відкриється вікно, в якому необхідно внизу в правій частині вікна вибрати пункт Зміна параметрів контролю облікових записів.
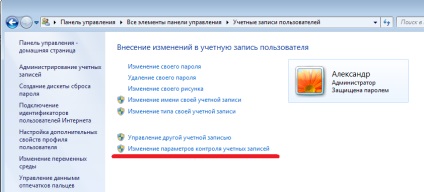
Якщо в даний момент функція UAC активна, то на екрані з'явиться діалогове вікно Служба захисту. Просто слід натиснути кнопку «OK» (якщо буде потрібно, то введіть пароль адміністратора).
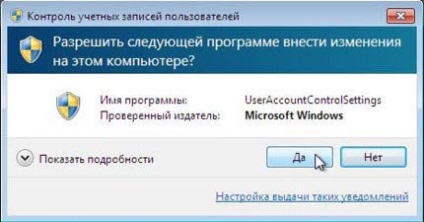
Відкриється вікно Параметри управління обліковими записами, в якому буде видно повзунок управління UAC.
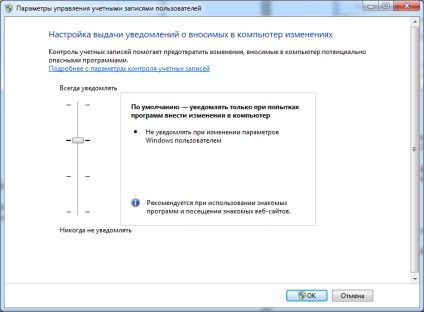
Для відключення User Account Control, цей повзунок потрібно опустити в саме нижнє положення «Ніколи не повідомляти» і натиснути кнопку «OK».
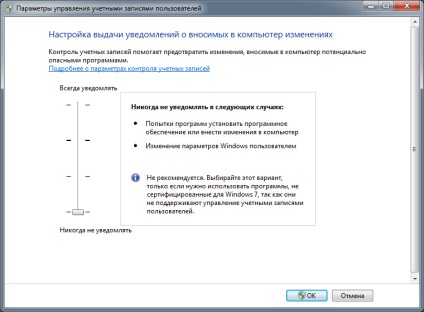
Знову з'явиться діалогове вікно Служба захисту, в якому потрібно натиснути кнопку «OK».
Після цього комп'ютер слід обов'язково перезавантажити.
10. Дефрагментіруем Диски
Дефрагментація допомагає поліпшити час доступу до кожного файлу, керуючи вільним простором і організацією місця розташування файлів на дисках. Рекомендується запускати дефрагментацію, після видалення непотрібних файлів, очищення диска і т.д.
В операційній системі Windows 7 є вбудований дефрагментатор який можна запустити, зайшовши в пункт меню "Комп'ютер".
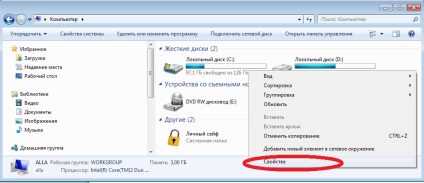
Правою кнопки миші на потрібному диску і виберіть "Властивості"
У діалоговому вікні відкрийте вкладку "Сервіс"
У розділі Дефрагментація диска клацніть кнопку "Виконати дефрагментацію"
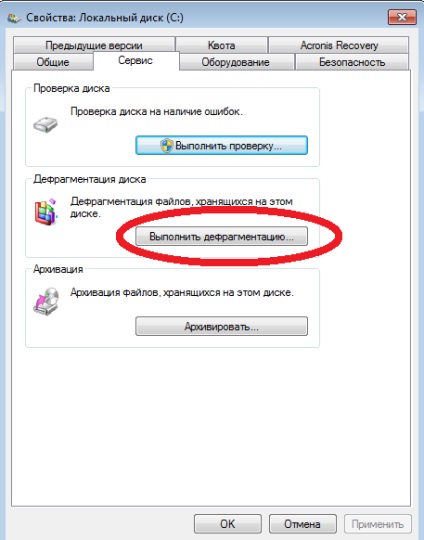
Дефрагментація може зайняти значний час, в залежності від розміру розділу і ступеня фрагментированности даних. Лучім дефрагментатором за оцінками незалежних тестів є програма «OO Defrag Professional», хоча існують, звичайно і безкоштовні програми, наприклад «Defraggler» від компанії «Piriform».
- Обслуговування в день звернення
- Обслуговування приватних клієнтів
- обслуговування організацій
- пакетні пропозиції
- Розробка та просування сайтів
- Консультаційні послуги
- Корисні поради
Є питання?
Зв'яжіться
з нами!
Ми на зв'язку щодня
з 9-00 до 23-00