Налаштуйте ваш Mac і станьте просунутим користувачем Терміналу з нашими порадами і трюками.
Можливості OS X не закінчуються на "Системних налаштуваннях": за допомогою програми Термінал можна робити з системою практично все, що завгодно. Саме тому нижче я розповім вам про секретні трюки командного рядка, які допоможуть вам зробити Mac ще зручніше.
1. Увімкніть показ прихованих файлів і папок
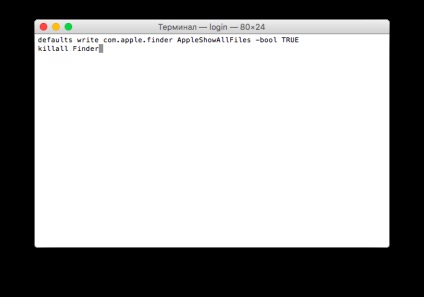
Якщо ви хочете побачити всі приховані системою папки і файли, то виконайте в терміналі наступну команду:
defaults write com.apple.finder AppleShowAllFiles -bool TRUE
killall Finder
Підказка: для того щоб заховати їх назад, змініть значення з TRUE на FALSE.
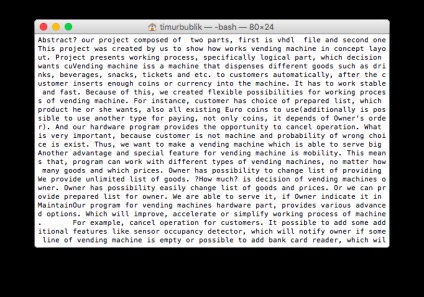
Якщо у вас є пошкоджений файл або ви підозрюєте, що всередині нього приховано щось ще, то можна змусити Термінал відкрити його, незважаючи на відмову звичайних додатків, відповідної командою:
Будьте обережні, якщо ви спробуєте відкрити фотографію або будь-який інший нетекстовий документ, то вас чекає стіна нерозбірливих символів.
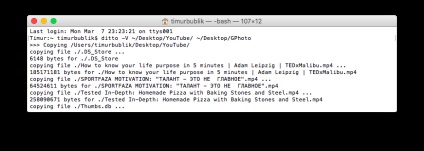
Звичайно, ви можете просто "скопіювати-вставити" весь вміст папки, але у випадках, коли потрібно спростити і / або автоматизувати цей процес, вам допоможе наступна команда:
4. Завантаження файлу без браузера
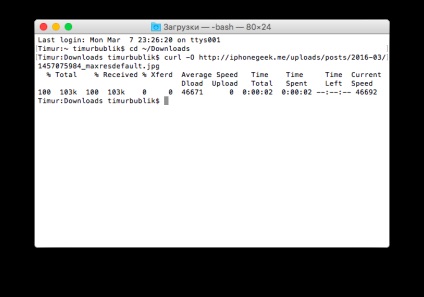
Підказка: перша команда змінює поточну директорію в Терміналі на папку "Завантаження", а друга безпосередньо викачує туди файл.
5. Зміна формату файлів скріншотів
Дана команда дозволяє змінити формат скріншотів з .PNG на будь-який інший, включаючи PDF і JPG.
defaults write com.apple.screencapture type jpg
6. Відключення тіней в скріншотах
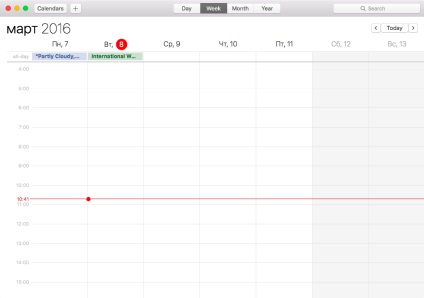
Ті, хто роблять багато скріншотів і хочуть, щоб на них не було нічого зайвого, можуть відключити ефект відкидання тіні і залишити тільки саме знімається вікно.
defaults write com.apple.screencapture disable-shadow -bool TRUE
killall SystemUIServer
7. Нові імена для скріншотів
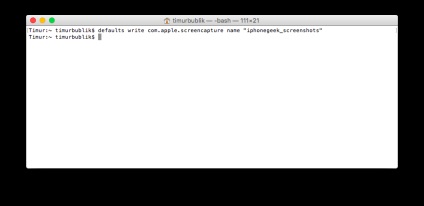
Мені абсолютно не подобається той нудний і незручний формат імені скріншотів ( "Скріншот дата-час"), тому нижче буде команда, що дозволяє замінити слово "Скріншот" на щось більш підходяще.
defaults write com.apple.screencapture name "Нове ім'я"
killall SystemUIServer
До речі, для повернення настройки до вихідного імені, потрібно ввести це:
defaults write com.apple.screencapture name ""
killall SystemUIServer
8. Нова папка для скріншотів
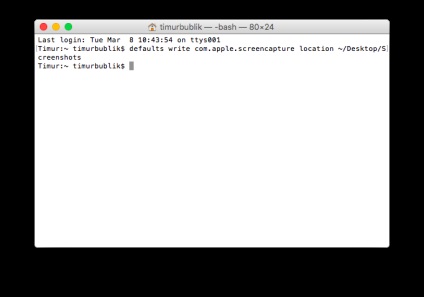
За замовчуванням всі скріншоти зберігаються на робочому столі, засмічуючи цінне простір. Щоб змінити це, просто введіть наступну команду:
defaults write com.apple.screencapture location
/ Your / location / here
killall SystemUIServer
9. Власне вітання в вікні входу
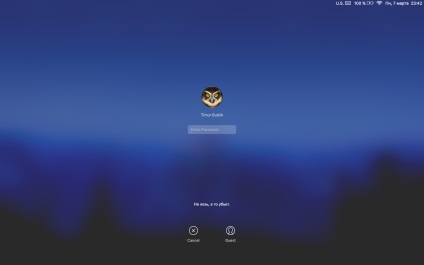
sudo defaults write /Library/Preferences/com.apple.loginwindow LoginwindowText "iPhonegeek - тільки самі соковиті яблука."
10. Як довго включений мій Mac?
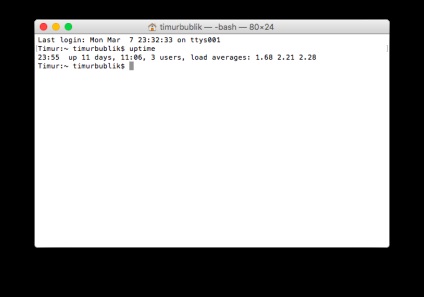
Коли ви в останній раз перезавантажували комп'ютер? Забули? Можна перевірити це командою в Терміналі:
11. Відключаємо сплячий режим
Часом виникає необхідність не дати Mac заснути, наприклад, при скачуванні торрента або створенні бекапа. Щоб відключити на Mac перехід в сплячий режим, відкрийте Термінал і введіть:
Тепер ваш Mac не спатиме ні в якому разі.
Підказка: Для даної команди можна вказати час (в секундах), після якого Mac буде автоматично переведений в сплячий режим, якщо він неактивний.
caffeinate -u -t 5400
Приблизно також працює додаток Caffeine.
12. Запускаємо автоперезагрузка при повному зависанні Mac
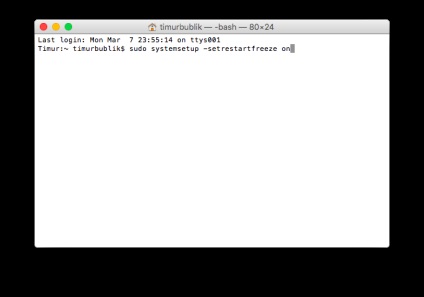
Звичайно, буває і таке: ні з того ні з сього Mac намертво зависає і вам не залишається нічого, крім примусового перезавантаження. Наступна команда змушує OS X перезавантажитися в тому випадку, якщо зрозуміє, що система не відповідає.
sudo systemsetup -setrestartfreeze on