Випробувавши Galaxy S7, можна зробити висновок, що нинішня версія оболонки TouchWiz не надто відрізняється від минулорічної. Зовнішність, відчуття, виконання - все залишилося незмінним, не рахуючи використання Android 6.0.1 з її новими можливостями.
У TouchWiz завжди було безліч власних функцій. Зараз їх стало трохи менше, але все одно достатньо. Нижче будуть приведені підказки з налагодження нових флагманів від Samsung.
1. Розподіл екрану для багатозадачності
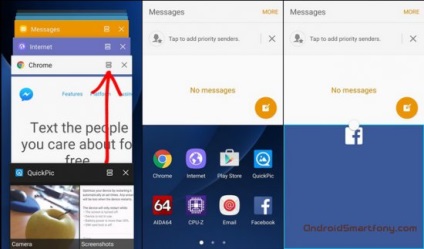
2. Збереження фотографій на карту пам'яті
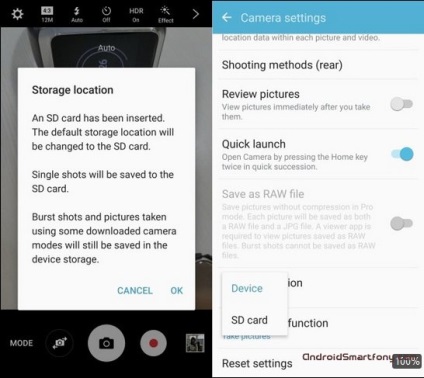
У S7 були повернуті прибрані раніше слоти для карт пам'яті microSD, так що обсяг доступної пам'яті тепер можна розширювати. Додатки на карту встановлювати не можна, але можна зберігати фотографії. Встановивши карту і запустивши додаток камери, ви побачить вікно з питанням, чи зберігати поодинокі фотографії на карту за замовчуванням. Знімаються групами фотографії продовжать зберігатися у внутрішню пам'ять.
3. Відключення і настройка функції дисплея Always On
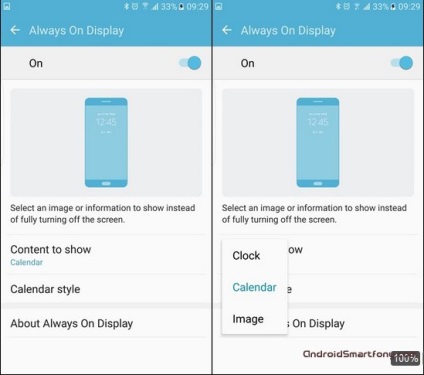
Корисна нова можливість двох флагманів Samsung може бути відключена або налаштована; на скріншотах показано, як саме.
4. Налаштування датчика відбитків пальців
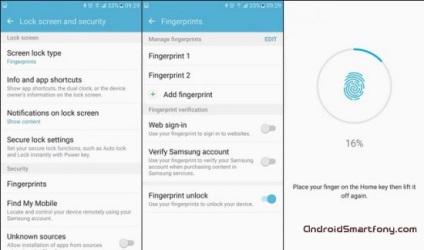
Сканер відбитків пальців став невід'ємною частиною дорогих апаратів Samsung, і тепер він швидкий, як ніколи раніше. Немає причин не використовувати його для блокування екрану, що підвищить безпеку зберігання даних на апараті. Включити розблокування датчиком можна в розділі Установки> Екран блокування і безпека> Відбитки пальців.
5. Включення швидкої підзарядки
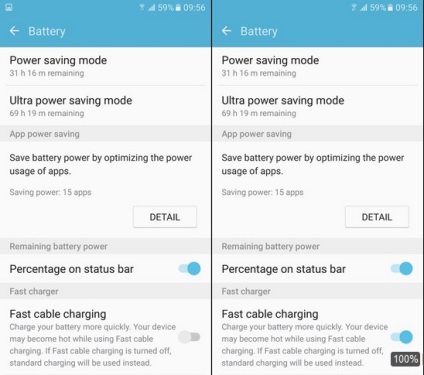
6. Редагування ярликів екрану блокування
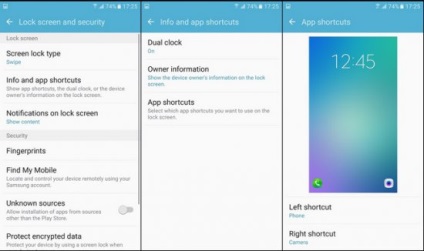
Для редагування ярликів на екрані блокування відкрийте Налаштування> Екран блокування і безпека> Інформація та ярлики додатків> Ярлики додатків. На екрані блокування може бути два ярлика, тут вибирається, яким додаткам вони будуть належати.
7. Включення і відключення бічній панелі на S7 Edge
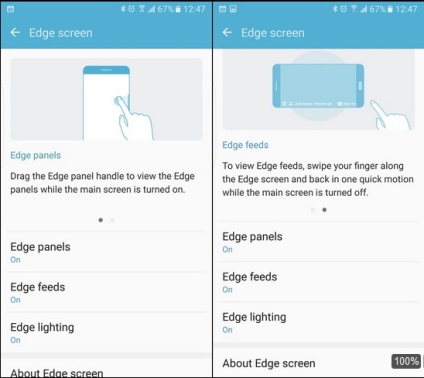
8. Вибір панелей Edge
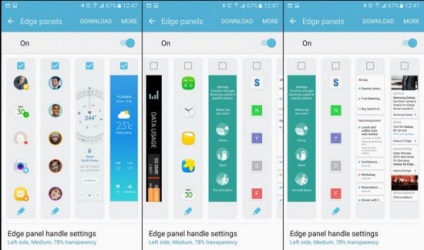
Є кілька панелей Edge, які можна встановити для відображення на бічних екранах. При бажанні з магазину Samsung можна скачати додаткові.
9. Налаштування управління панелями Edge
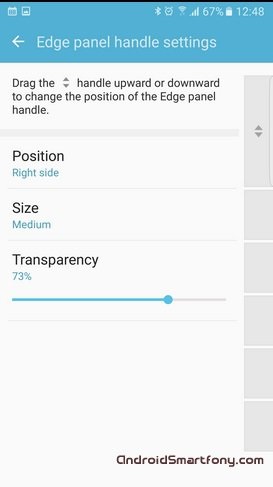
Користувач може вибрати положення екрану, розмір, прозорість. Для цього потрібно натиснути внизу панелі на меню кастомізації.
10. Активація однорічного режиму
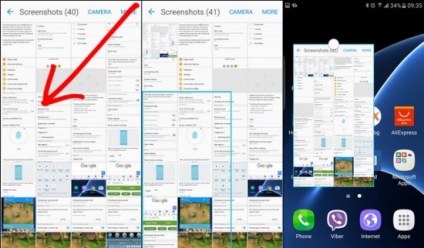
Зручна функція, яка дозволяє масштабувати інтерфейс і зрушувати його, щоб простіше було дотягнутися пальцями. Для цього потрібно провести від верхнього лівого або правого кута екрану до центру, поки розмір інтерфейсу не стане відповідним.
11. Використовуйте прискорювач завантажень
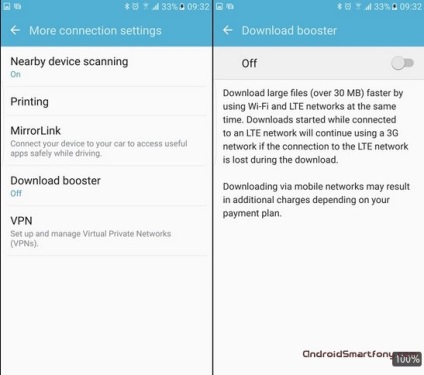
Стандарт зв'язку Wi-Fi швидкий, LTE потенційно ще швидше, а разом вони швидше, ніж окремо. Відкрийте Установки> Більше варіантів підключень і активуйте Прискорювач закачувань. Потрібно мати на увазі, що ліміт трафіку стільникового зв'язку буде витрачено дуже швидко, якщо у вас не безлімітний тариф.
12. Активація Motion Photo
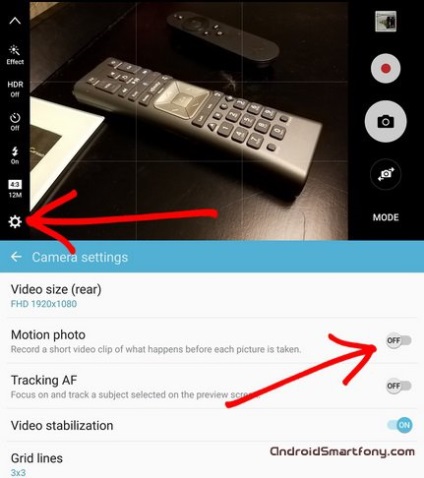
13. Зміна розміру фотографій
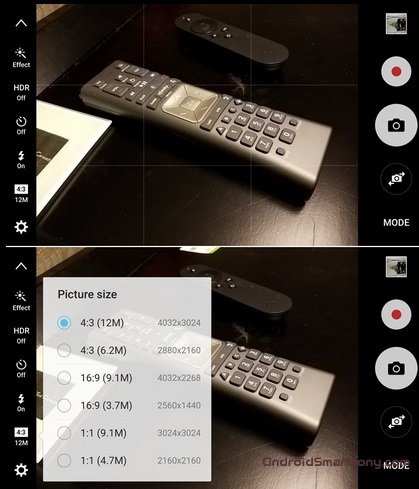
Розміри відзнятих фотографій можна легко змінити. Відкрийте додаток камери і натисніть на кнопку розміру зображення в панелі налаштувань. Тут є три співвідношення сторін: 4: 3, 16: 9 і 1: 1. Також можна вибрати дозвіл фотографії.
14. Активація швидкого запуску камери
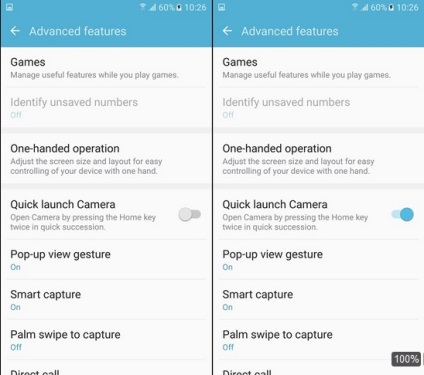
Невелика, але зручна можливість, представлена в Galaxy S6 і залишилася в S7 - запуск камери подвійним натисканням кнопки Home. Працює на будь-якому екрані і в будь-якому додатку, але опція повинна бути активована в налаштуваннях. Вона знаходиться в розділі «Додаткові можливості» (Advanced features).
15. Відключення новинної стрічки на домашньому екрані
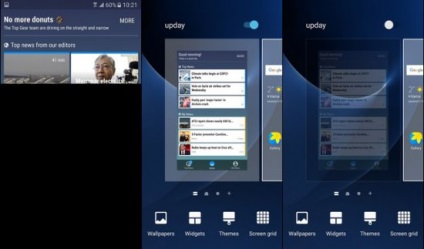
Раніше на апаратах Samsung був журнал Flipboard, але в минулому році було анонсовано створення новинного додатки Upday. Воно встановлено на S7 і S7 Edge, знайти його можна, пролістнув домашній екран вліво. При бажанні відключити додаток можна тривалим натисканням на порожнє місце на домашньому екрані, потім пролістнув наліво і натиснувши на перемикач в додатку Upday.
16. Зміна розташування елементів домашнього екрану
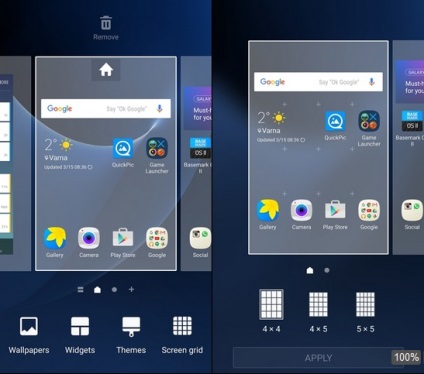
Зовнішність користувальницької оболонки TouchWiz можна при бажанні змінити, помінявши розташування елементів на домашньому екрані. За замовчуванням розмір сітки становить 4 х 4, однак натиснувши і утримуючи на порожньому місці домашнього екрану, ви отримуєте опцію «Сітка екрану», де її можна встановити на 4 х 5 і 5 х5.
17. Включення спрощеного режиму
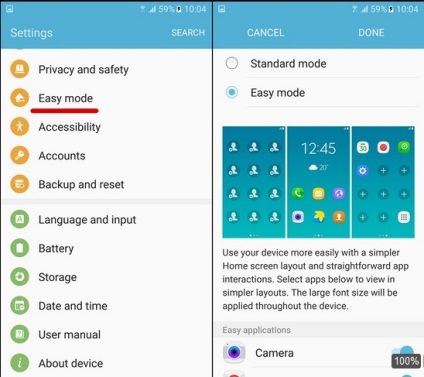
18. Установка функції Find My Mobile
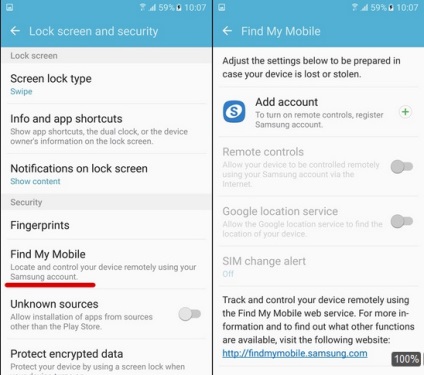
Вона покликана захистити апарат і зберігаються на ньому дані. Відкрийте Установки> Екран блокування і безпеку, виберіть Find My Mobile. Додайте сюди обліковий запис Samsung і виберіть потрібні функції безпеки.
19. Відповідь на дзвінки апаратними кнопками
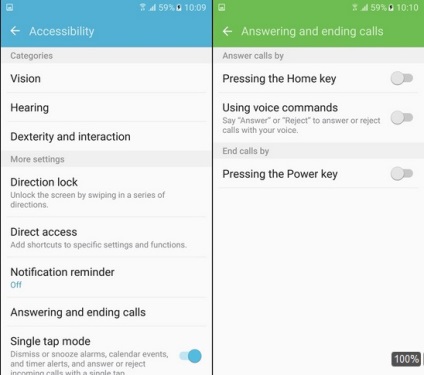
Відповідати на дзвінки та завершувати їх на Galaxy S7 / S7 Edge можна апаратними кнопками, не торкаючись сенсорного екрану. Установки> Доступ> Відповідь та завершення дзвінків, тут вибирається необхідна опція. Також відповідати на дзвінки можна за допомогою голосових команд.
20. Просте включення екрану
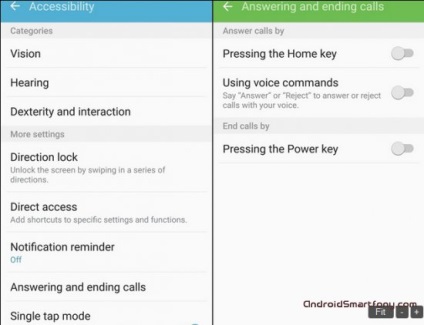
Установки> Доступ> Здібності і взаємодія. Опція називається «Просте включення екрану» (Easy screen turn on) і дозволяє просто помахати рукою перед його верхньою частиною, де розташований датчик відстані.