Цей приклад навчить вас створювати чекліст в Excel. Спершу перейдіть на вкладку Розробник (Developer), щоб мати можливість створити чекліст.
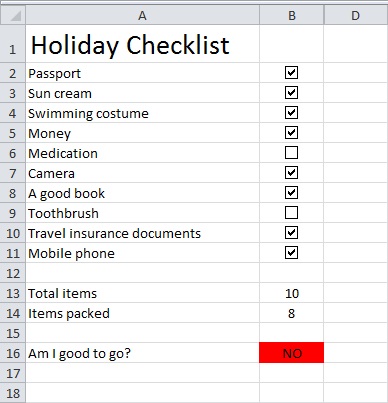
- Натисніть кнопку Вставити (Insert). Потім з розділу Елементи управління форми (Form Controls section) виберіть Прапорець (Check Box).
- Помістіть прапорець в клітинку B2.
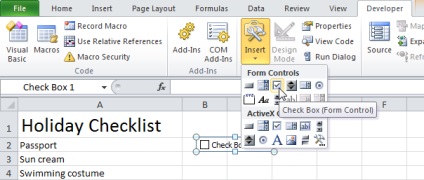
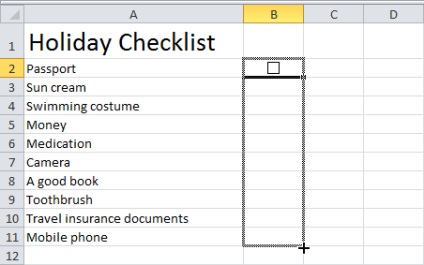
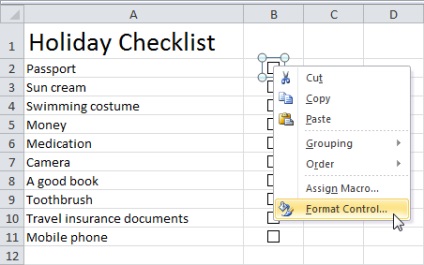
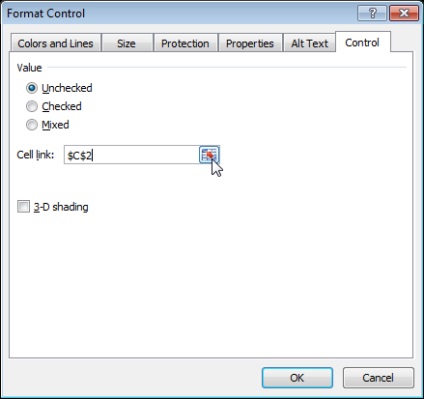
Щоб підрахувати кількість елементів, вставте наступну формулу в осередок B14:
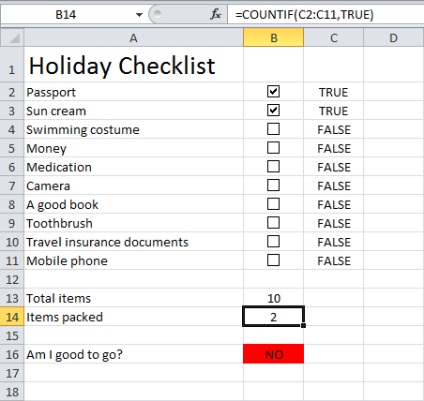
Вставте представлену нижче формулу в осередок B16:
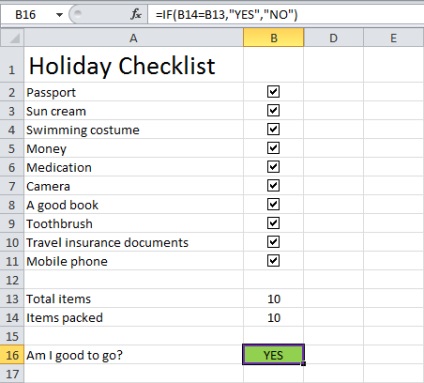
Примітка: Ми створили правила умовного форматування. щоб колір фону комірки B16 змінювався в залежності від її значення.