
Ви придбали нетбук? І тепер хочете зрозуміти, чим він відрізняється від звичного всім ноутбука? Тоді ви тримаєте в руках дійсно необхідну книгу. Прочитавши її, ви не тільки освоїте всі тонкощі, що стосуються роботи з нетбуками, але і дізнаєтеся про те, як працювати на комп'ютері. Ви навчитеся вибирати мобільний комп'ютер і аксесуари до нього, дізнаєтеся, як встановити та налаштувати операційну систему, навчитеся користуватися пакетом Microsoft Office, з'ясуйте, які програми слід мати на жорсткому диску, як захистити сам ноутбук і дані на ньому, чи можна модернізувати нетбук і що робити в разі його поломки.
Книга: Працюємо на нетбуці. Почали!
Microsoft Excel
У будь-яку клітинку можна ввести текст, число або формулу, що посилається на інші осередки. Результат обчислення ви і побачите в осередку, в яку попередньо була введена формула. При зміні вихідних даних результат перераховується автоматично. Введення в осередки тексту або чисел гранично простий.
1. Клацніть кнопкою миші на потрібному осередку - вона буде виділена рамкою.
2. Введіть текст або число. Натисніть Enter або клацніть кнопкою миші на будь-який інший осередку. Введення завершено.
З формулами трохи складніше, але варто самостійно скласти хоча б одну таблицю, як все стає ясно. Складемо кошторис на ремонт.
1. Введіть в комірки таблиці назви матеріалів, одиниці виміру, кількість і ціну (рис. 7.4).
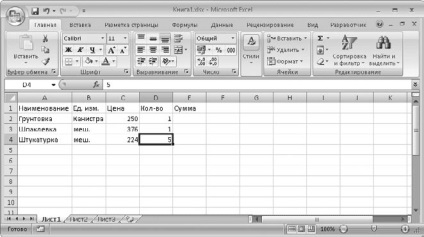
Мал. 7.4. Введення в таблицю тексту і чисел
2. Клацніть кнопкою миші в осередку Е2 і введіть символ =, який відобразиться і в рядку формул. Програма «зрозуміє», що далі піде формула.
4. Натисніть на клавіатурі клавішу зі знаком множення * - цей символ продовжить формулу.
Мал. 7.5. введення формули
6. Для завершення введення натисніть клавішу Enter. В осередку E2 з'явиться результат обчислення, а в рядку формул і раніше буде видна формула.
1. Клацніть кнопкою миші на осередку E2, щоб її виділити.
2. «Схопите» кнопкою миші квадратик у правому нижньому кутку комірки E2 і тягніть вниз до E4 (рис. 7.6). При цьому нижележащие осередку заповняться формулами, подібно вихідної: «Те, що в цьому рядку на два осередки лівіше, помножити на те, що в цьому рядку на одну клітинку лівіше» (рис. 7.7).
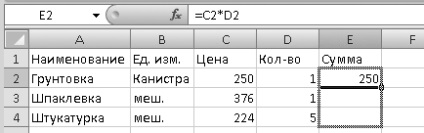
Мал. 7.6. заповнення осередків
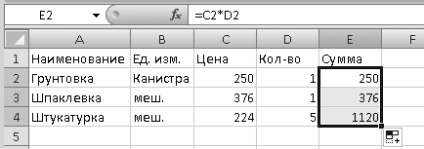
Мал. 7.7. осередки заповнені
Як бачите, «розумна» програма «здогадується», як потрібно заповнити формулами ряд осередків, і позбавляє вас від рутинної роботи. Подібним «розтягуванням» можна заповнювати комірки не тільки формулами, але і числовими прогресіями і навіть датами або назвами днів тижня. Залишилося порахувати, скільки ж коштуватиме весь ремонт.
1. Виділіть клітинку Еб. Натисніть кнопку Вставити функцію
в рядку формул. Відкриється діалогове вікно Майстер функцій (рис. 7.8).
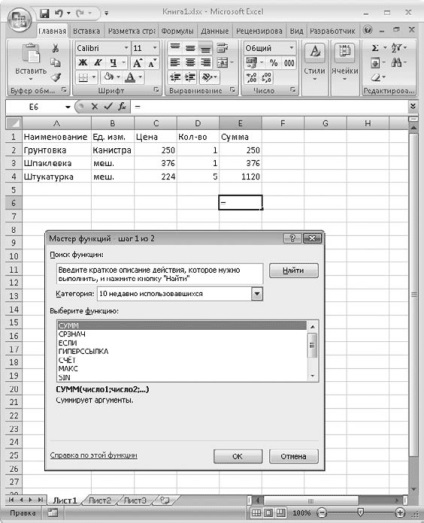
Мал. 7.8. Створення формули за допомогою Майстра функцій