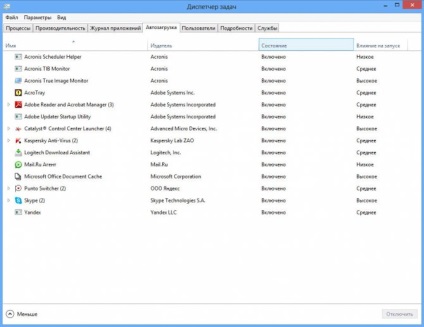У статті наведено більше 30 рад, прийомів і прихованих можливостей, які допомагають ефективно працювати з Windows 8 на настільному, портативному або планшетному комп'ютері.
У Windows 8 з'явилося багато нових функцій і процедур у порівнянні з попередньою ОС, через які можуть відчути себе новачками навіть найдосвідченіші користувачі ПК. Такий побічний ефект від переходу до операційної системи, призначеної для роботи як з органами сенсорного управління, так і з традиційними мишею і клавіатурою. Але не варто лякатися. У цій статті ми постаралися узагальнити всі скорочені клавіатурні команди, прийоми та приховані утиліти, які допоможуть впоратися з гібридною ОС.
Меню швидкого доступу
Клацання правою кнопкою миші в лівому нижньому кутку екрану - незалежно від того, чи перебуваєте ви на екрані Пуск або в режимі Робочого столу, - виводить на екран Меню швидкого доступу (Quick Access Menu), що відкриває пряму дорогу до багатьох ключових функцій управління системою, в тому числі до Диспетчер дисків, Диспетчер завдань, Диспетчер пристроїв і Панелі управління. Меню швидкого доступу - інструмент для тих, хто хоче оперативно виконувати певні завдання. Погано лише, що в Microsoft вирішили заховати його в кутку екрану, нікому не повідомивши про це.
Початковий екран може перетворитися в хаотичне нагромадження, якщо закріпити на ньому у вигляді плиток занадто багато додатків і інших елементів. Скористайтеся вбудованими інструментами, вони допоможуть розбити наявні елементи на групи, кожній з яких буде присвоєно своє ім'я.
Перш за все перетягніть все плитки, які хочете зібрати в групу, на вільне місце, що знаходиться в правій частині екрана. Операційна система ізолює їх від інших і об'єднає. Коли ви будете задоволені проведеною складанням, скористайтеся функцією семантичного зуму (натисніть в правому нижньому кутку екрану кнопку «Масштаб»). Вона допоможе масштабувати інтерфейс і отримати загальний план Робочого столу. Клацніть правою кнопкою миші на групі і виберіть пункт «Назвати групу» в лівій частині з'явилася нижче панелі. Введіть назву групи і насолоджуйтеся наведеним в порядок початковим екраном.
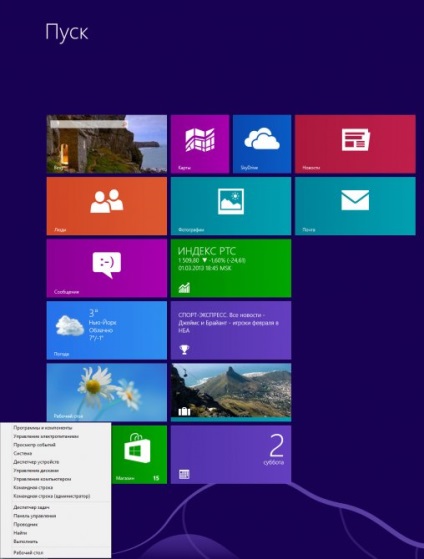
Меню швидкого доступу приховано від очей в лівому нижньому кутку екрану
Швидке закриття додатків
Здавалося б, із закриттям додатків не повинно виникати ніяких труднощів, але дуже швидко ви виявите, що у додатків Windows немає кнопки закриття. Microsoft підштовхує користувачів до перекладу додатків в фоновий режим, де вони будуть споживати мінімальний обсяг ресурсів, постійно перебуваючи під рукою. Але якщо ваша душа цьому противиться, ви повинні закрити програму перетягнувши його мишею або пальцем з верхньої частини екрану в нижню. У процесі перетягування програма спочатку згорнеться в мініатюру, а після того як досягне нижнього краю екрану, і зовсім зникне з поля зору. Крім того, додаток можна закрити за допомогою Диспетчера завдань або комбінації клавіш
Функція пошуку, розміщена на панелі чудо-кнопок Charms, знайшла додаткову міць. Вона дозволяє шукати каталоги не тільки на машині з Windows 8, але і в більш широкому екосистемі Windows. Виберіть область даних, в якій буде здійснюватися пошук. Це можуть бути всі встановлені додатки, системні параметри, ваші файли, поштові повідомлення або навіть зовнішній сервіс на кшталт Магазину Windows або Bing Maps. Введіть ключове слово і натисніть
Багато додатків як явно, так і неявно пов'язані з персональною інформацією. Ваші фотографії, відомості про місцезнаходження та ім'я зустрічаються в системі. Чи можна довіряти машині, на якій розміщується така кількість конфіденційних даних? Для налаштування параметрів конфіденційності натисніть комбінацію клавіш
Сервіс SmartScreen попереджає користувача перед запуском невпізнаного додатки і перед відкриттям підозрілого файлу, завантаженого з Інтернету. Звичайно, мати уявлення про походження файлів завжди корисно, але постійні попередження дуже швидко починають дратувати. Параметри настройки легко змінити таким чином, що ніякі попередження взагалі не будуть видаватися, але для цього знадобляться права Адміністратора. Виберіть «Панель управління * Всі елементи панелі управління * Центр підтримки». У лівій частині екрана вкажіть «Зміна параметрів Windows SmartScreen». У вікні включите потрібну функцію управління Windows SmartScreen.
Початковий екран заповнений численними плитками, що представляють собою додатки. Коли цих плиток трохи, всі вони добре помітні, але що робити, якщо їх число досягає декількох сотень? Більшість з них приховані від очей, вони стають видні тільки після прокрутки екрану. Ось тут-то і стане в нагоді функція семантичного зуму (Масштаб). Якщо використовується сенсорний дисплей, то для того щоб побачити загальний план всієї представленої на ньому інформації, просто зменшіть зведенням пальців масштаб початкового екрана. Ця функція доступна і тим користувачам, які працюють тільки з клавіатурою і мишкою. утримуючи клавішу
Одночасне виконання додатків Windows 8 і програм для Робочого столу
Можливо, ви помітили, що при використанні декількох моніторів додатки Windows 8 розташовуються на основному екрані, а додатковий дисплей виділяється під Робочий стіл. Може скластися враження, що в такій ситуації підтримується повноекранна робота додатків обох типів - програми в стилі Modern знаходяться зліва, а додатки для Робочого столу - справа. Однак як тільки ви звернетеся до Робочого столу на другому екрані, додатки Windows 8 в стилі Modern на першому зникнуть і замість них там з'явиться Робочий стіл.
Управління початковій завантаженням за допомогою Диспетчера завдань
Більше не доведеться запускати утиліту MSConfig для визначення програм, що включаються в автозавантаження. Щоб подивитися, які програми автоматично стартують при початковому завантаженні Windows, досить перейти на вкладку «Автозавантаження» в диспетчері завдань Windows 8. Щоб виконати це, натисніть комбінацію клавіш і виберіть з пропонованого меню пункт «Диспетчер завдань» або наберіть «диспетчер задач» (без лапок) в пошуковому рядку «Пошук». Перейдіть спочатку на вкладку «Детальніше» в нижній частині екрана, потім на «Автозавантаження» вгорі і виберіть ті програми, які повинні автоматично запускатися при початковому старті Windows.