У цьому уроці я розповім, як створити цікавий ефект скляної світиться 3D мозаїчної стіни за допомогою власних засобів Photoshop.
Урок підходить для версій Photoshop від CS3 до СС.
Відмінною особливістю уроку є те, що для його виконання нам потрібно екшен (операція), який ми створимо в процесі уроку.
Ось яка стіна у мене вийшла в результаті:

Крок 1
Створимо новий документ розміром 1000 на 600 пікселів, заллємо його чорним кольором (клавіша D, потім Alt + Delete) і перетворимо фоновий шар в звичайний (затиснути Alt + подвійний клік по назві шару).
крок 2
Створимо екшен.
Натискаємо клавіші Alt + F9 і нам відкривається панель операцій. Потім натискаємо внизу панелі на кнопку створення набору, задаємо йому ім'я, потім на кнопку створення операції, задаємо ім'я, ОК:
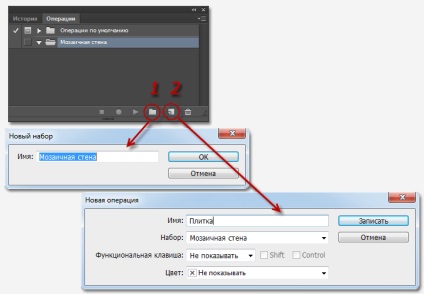
Після цього на панелі операцій з'явиться нова операція і загориться червоний індикатор, що означає, що запис операції розпочалася:

Почнемо записувати операцію.
Натисніть D, створіть новий шар і застосуєте до нього Фільтр -> Рендеринг -> Хмари (Filter -> Render -> Clouds). Змініть режим накладення цього шару на "Екран" (Screen).
Застосуйте Фільтр -> Оформлення -> Мозаїка (Filter -> Pixelate -> Mosaic) з наступними настройками:
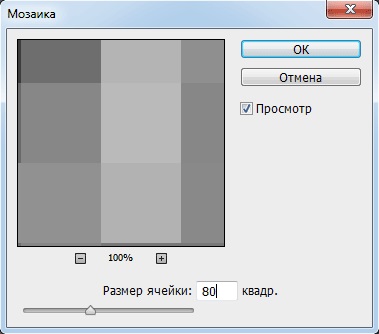
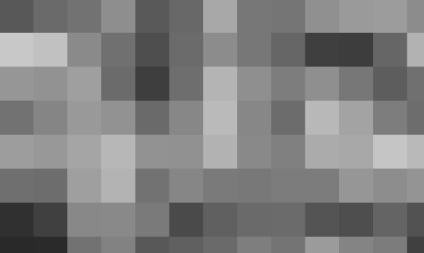
Застосуйте Фільтр -> Галерея фільтрів -> Ескіз -> ретикуляції (Filter -> Filter Gallery -> Sketch -> Reticulation) з наступними настройками:
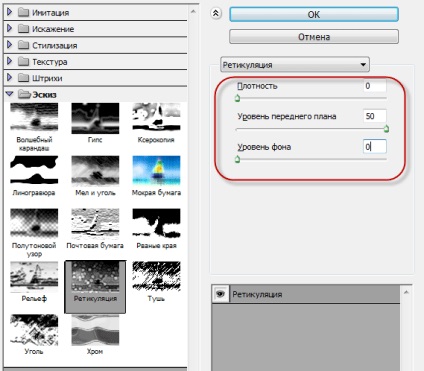
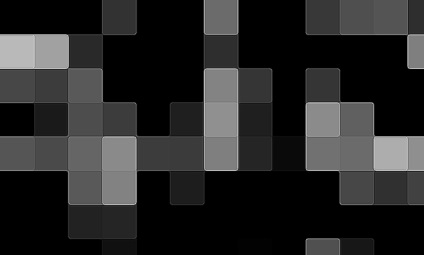
Тепер нам потрібно зупинити запис нашого нового дії. Натисніть кнопку Стоп на панелі операцій (квадратик зліва від червоного гуртка).
В нашій операції повинні бути тільки такі дії:
- Скинути Зразки (Reset Swatches)
- Зробити шари (Make layer)
- Хмари (Clouds)
- Задати поточн. шари (Set current layer)
- Мозаїка (Mosaic)
- Галерея фільтрів (Reticulation)
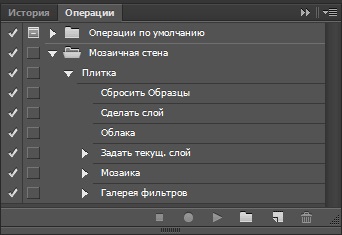
крок 3
Тепер, коли операція створена, нам необхідно застосувати її близько 6-7 або навіть більше, поки все чорні квадрати на полотні не зникнуть:
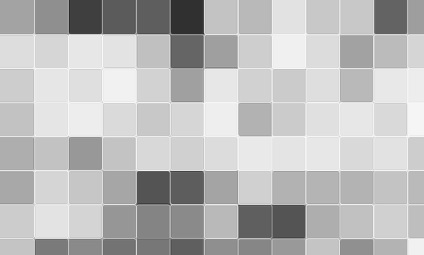
У палітрі шарів у нас утворилося кілька шарів з квадратами. Виділіть їх все і об'єднайте, натиснувши Ctrl + E. Отриманого шару також задайте режим накладення "Екран" (Screen). Тепер у нас залишилися два шари, фоновий і шар з мозаїкою:
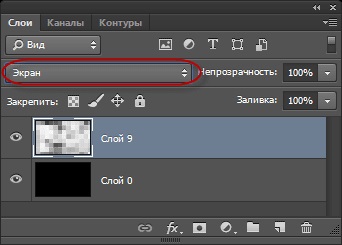
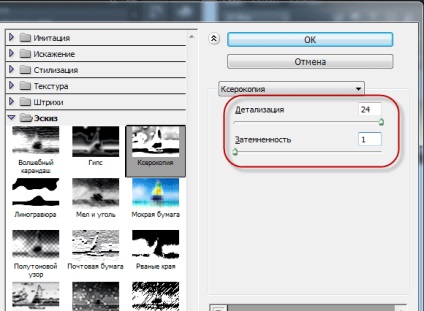
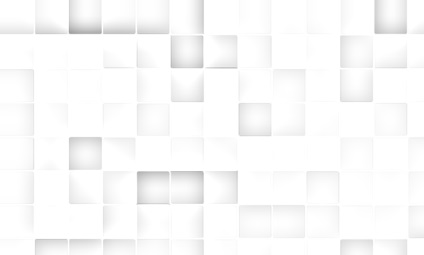
Інвертуйте кольору шару, натиснувши Ctrl + I:
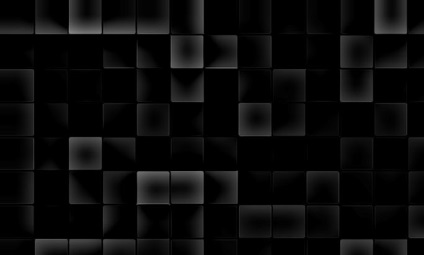
Встановіть автоконтраст, меню Зображення -> Автоконтраст (Image -> Auto Constrat):
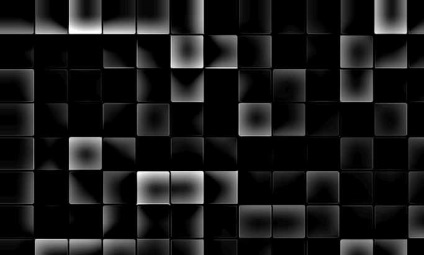
крок 5
Створіть новий шар і змініть його режим накладення на "Перекриття" (Overlay). Візьміть круглу кисть (Brush Tool) білого кольору з нульовою жорсткістю, діаметром близько 80 пікселів і застосуєте її на деяких чорних квадратах в тих місцях, де на них є білий колір:
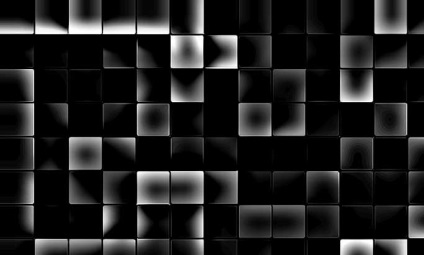
крок 6
Об'єднайте всі шари, крім фонового. виділивши їх і натиснувши Ctrl + E. Дублюйте отриманий шар, використовуючи Ctrl + J. Змініть режим накладання дубля на "Екран":
Дублюйте поточний шар і застосуєте до нього фільтр "Розумієте по Гауса радіусом 10 пікселів (не забувайте, режим накладення шару повинен бути" Екран "):
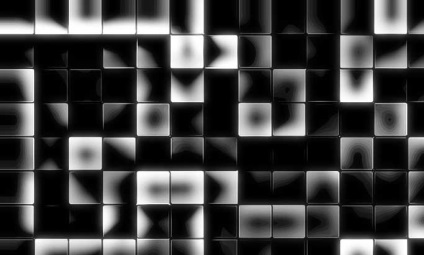
Дублюйте поточний шар для посилення ефекту:
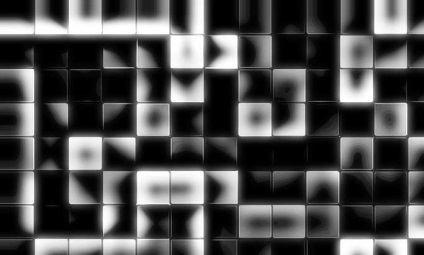
крок 7
Зараз ми внесемо деякий колір в нашу мозаїку. Додаємо коригувальний шар "Тон / Насиченість (Hue / Saturation) з наступними настройками. Не забудьте поставити галку у опції" Тонування "(Colorize), інакше значення 216 не введете в графу" Тон ":
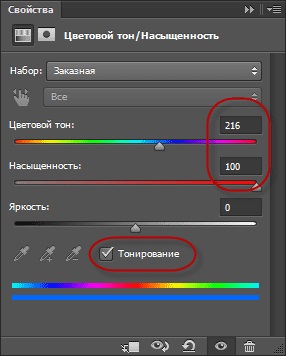
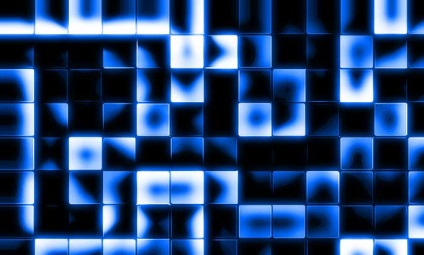
крок 8
Додамо деяку перспективу до мозаїки. Для початку виділимо всі шари в панелі шарів (Ctrl + Alt + A) і згрупуємо їх (Ctrl + G).
Йдемо в Редагування -> трансформування -> Перспектива (Edit -> Transform -> Perspective) і створюємо приблизно таку перспективу:
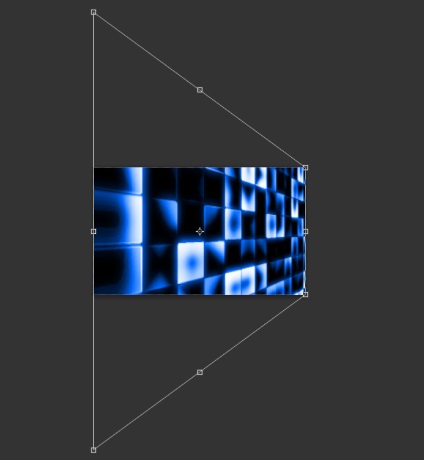
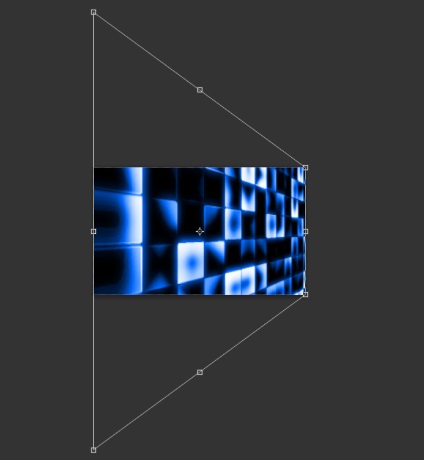
За допомогою інструменту "Обрізання" (Crop Tool) обрізаємо занадто розмиті частини зображення:
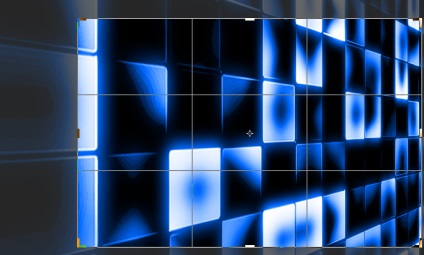

крок 9
Практично все, але можна додати ще деякі кольори до зображення. Створіть новий шар, змініть його режим на "Екран", візьміть м'яку круглу кисть фіолетового кольору # 8a00ff діаметром 300 пікселів і проведіть вертикальну смугу сcghfdf. Зменшіть непрозорість шару до 35%.
Створіть ще один шар. змініть його режим на "Перекриття", зменшіть непрозорість до 75%, змініть колір кисті на синьо-блакитний # 002cff і проведіть вертикальну смугу праворуч:

