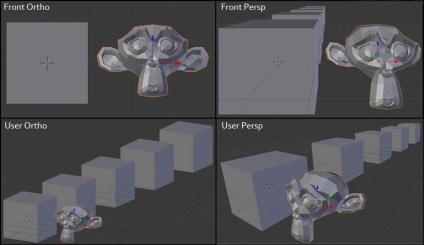
Ортогональний (зліва) і перспективний (праворуч) проекції.
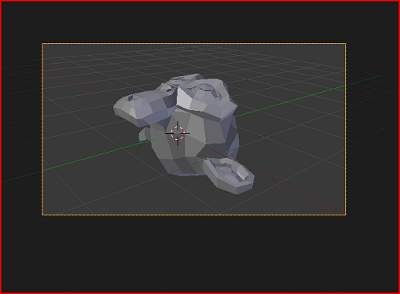
Демонстрація виду камери.
Щоб змінити проекцію для 3D-виду, виберете пункт меню Вид ‣ Перспективний / ортографической вид Numpad5 - гаряча клавіша для перемикання між двома режимами. Зміна проекції для 3D-виду не впливає на те, як сцена буде візуалізувати. Візуалізація відбувається в перспективі за замовчуванням. Якщо вам потрібно створити ортогональную візуалізацію, виберіть камеру, перейдіть в контекст Дані об'єкта і натисніть на кнопку Ортогональний на панелі Об'єктив.
Пункт меню Вид ‣ Камера встановлює 3D вид з камери (Numpad0). Сцена буде відображатися, як вона буде візуалізірованія пізніше (див. Демонстрація камери). Візуалізоване зображення буде містити всі що входить всередину помаранчевої пунктирною лінії. Масштабування в цьому режимі можливо, але, щоб змінити точку зору, ви повинні перемістити або повернути камеру.
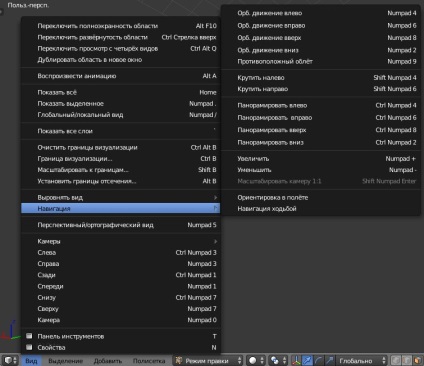
Щоб змінити Кут огляду з дискретним кроком, використовуйте Numpad8 і Numpad2 (що відповідає вертикалі MMB перетягування, з будь-якої точки зору), або використовуйте Numpad4 і Numpad6 (або Ctrl-Alt-Wheel), щоб обертати сцену навколо глобальної осі Z глобальної від вашої поточної точки зору.
Пам'ятайте, що більшість гарячих клавіш дію тна активне вікно (має фокус), тому переконайтеся, що курсор миші знаходиться в області з якої Ви хочете працювати перед використанням гарячих клавіш.
Налаштування спосіб варщенія
Швидкий доступ: Ctrl-MMB / Wheel / NumpadPlus / NumpadMinus
Якщо Ви Заблукали
Якщо ви заблукали в 3D-просторі, що не рідкість, дві гарячих клавіші які Вам допоможуть: Home змінює вид, так що ви можете бачити всі об'єкти (пункт меню Вид ‣ Показати всі), в той час як NumpadPeriod масштабування відображення для обраних в справжній момент об'єктів, коли в режимі перспективи (Вид ‣ Показати виділене).
кордон масштаба¶
Інструмент кордону масштабування дозволяє задати прямокутну область і масштаб так, щоб область заповнило 3D вид.
Ви можете отримати доступ до цього через пункт меню Вид. або поєднання клавіш Shift-B. потім LMB натисніть і перетягніть прямокутник, щоб збільшити.
Крім того, можна зменшити за допомогою MMB.
Вид операторської тележкі¶
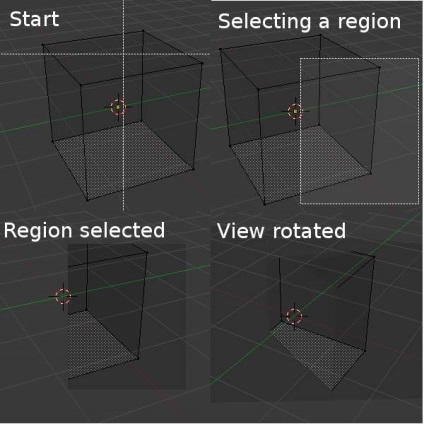
Для надання допомоги в процесі роботи зі складними моделями і сценами, можна встановити відсікання виду, з яким Ви працюєте.
Коли Ви використовуєте відсікання, ви бачите тільки той, обсяг внутрішньої частини ктороий Ви визначили. Такі інструменти, як малювання, скульптинг, Виділення, перетворення і т. Д. Також буде ігнорувати геометрії за межами відсікання.
Після активації з іспользваніем Alt-B. потрібно намалювати прямокутник за допомогою миші, в потрібному режимі 3D. Тоді створюється обсяг відсікання:
Прямокутник параллелепітед (з нескінченної довгою) якщо Ви використовуєте отрогональний вид.
Прямокутну в підставі піраміду (нескінченної висоти), якщо використовуєте перспективний вид.
Щоб видалити це відсікання, натисніть Alt-B знову.
Зображення Область / Обсяг відсікання показує приклад використання інструменту відсікання з кубом. Почніть з активації інструменту Alt-B (верхня ліва частина зображення). Ця дія створить курсора у вигляді точкових пересічних ліній. Натисніть кнопку LMB і розтягніть прямокутну область, як показано в правому верхньому куті. Тепер визначено регіон і відсікання застосовується щодо цього регіону в 3D-просторі. Зверніть увагу, що частина Куба стала невидима. Використовуйте MMB. щоб повернути вид, і Ви побачите тільки те, що знаходиться всередині пірамідального обсягу. Всі інструменти редагування, як і раніше працюють в звичайному режимі, але тільки в межах обсягу пірамідального відсікання.
Темно-сіра область - це сам обсяг відсікання. Відсікання відключається, з іншим натисканням Alt-B. і ви побачите все 3D-простір знову стають видимими.
Режими Ходьба / Полет¶
Коли у Вас є, куди розмістити вид, зазвичай Ви робите, як описано вище.
З режимами ходьба / політ Ви рухаєтеся, нахиляєтеся, повертаєтеся і можете рухатися як операторська візок без будь-яких з цих обмежень.
У вікні налаштувань вибетіте режим навігації який Ви хочете використовувати за замовчуванням при візового оператора Вид навігації Також Ви можете викликати окремо режим навігації в меню вид навігації.
режим ходьба¶
Іспользованіе¶
При активації покажчик миші буде переміщений в центр виду, і квадратним маркером.
Деякі з опцій режиму польоту впливає на положення покажчика миші щодо центру виду і квадратний маркер навколо цього центру, свого роду "безпечний регіон", де Ви можете розмістити мишкою для того, щоб мати ніякого ефекту на вигляд. Чим більше Ви відведете покажчик миші в сторону від мітки, тим більше Ви панароміруете, або стежте і т. Д.
сполучення клавіш¶
Перемістіть миша вліво / вправо, щоб перемістити погляд вліво / вправо і рухатися вгору / вниз, щоб змінити Кут огляду вгору / вниз.
Переведіть вид вперед / назад: - WheelUp або NumpadPlus. щоб прискорити рух вперед. - WheelDown or to NumpadMinus щоб прискорити рух назад.
Так якщо вид уже рухається вперед WheelDown / NumpadMinus в кінцевому підсумку зупинити його, а потім проведіть його назад, і т. Д.
Перетягніть MMB для руху як операторська візок В цьому випадку Вид може рухатися горизонтально по своїй локальній осі в той момент, коли Ви перетягнете мишкою - очевидно, перетягуючи вліво / вправо / вгору / вниз, вид візки вліво / вправо / вгору / вниз відповідно.
Коли Вам сподобався новий вид, натисніть LMB для підтвердження. У разі, якщо Ви хочете повернутися туди, звідки ви почали, натисніть Esc або RMB. як зазвичай.