
Коли ви бачите прекрасний знімок природного або міського пейзажу, то перш за все ставите питанням «Як йому вдалося так зняти цей кадр?» Звичайно, сам момент зйомки грає важливу роль в створенні будь-якої видатної фотографії. Чи правильно встановлена експозиція, чи вийде правильний, добре збалансований RAW-файл? Чи потрібно робити брекетінг, щоб захопити, а потім мати можливість обробити широкий динамічний діапазон? Чи використовувати довгу витримку, щоб створити відчуття руху або пом'якшити його (тут на допомогу прийдуть нейтральні фільтри)?
У цьому списку надто багато змінних, так і з більшістю ви, напевно, і так знайомі.
Після того, як у вас є RAW-файл, готовий до роботи, ПО для обробки поста надає величезну кількість можливостей зробити його більш різким і виділяється.

В уроці я розповім, як надати пейзажним знімкам найкращий вид. Однак, ці техніки також працюють для більшості інших сфер фотозйомки. Оскільки на вулиці вже весна, зараз саме час вибратися на вулицю і відобразити парочку прекрасних пейзажів!
1. Різкість в Lightroom
Повна назва Lightroom звучить так: "Adobe Photoshop Lightroom", тому, говорячи про різкість, технічно я пояснюю Photoshop-метод. Втім, як би ви його не називали, Lightroom володіє дуже корисною секцією на панелі Деталі (Details) модуля Develop.
Слайдери варто використовувати, коли зображення відкрито як мінімум в повному розмірі 1: 1. При внесенні корекцій потрібно бачити їх вплив навіть на найдрібніші деталі.

Утримувана клавіша Alt дозволяє бачити створювану маску.
Все слайдери також можна використовувати спільно з клавішею Alt. Верхній слайдер - Кількість (Amount) покаже знімок в чорно-білому вигляді. Радіус (Radius) і Деталі (Details) пріглушат кольору, щоб можна було бачити контури, які робляться різкіше. Слайдер Маска (Masking) переходить в чорно-білий вид, демонструючи, де саме застосовується різкість (див. Малюнок вище).
Кількість (Amount) регулює саме те, що ви можете подумати - загальна кількість застосовуваної різкості. Чим далі ви пересуваєте його вправо, то все більше стане знімок.
Радіус (Radius) відповідає за те, наскільки далеко від центру кожного пікселя збільшується різкість. Чим менше значення, тим тонше радіус різкості. Чим більше - тим радіус товщі.
Деталі (Details) впливає в основному на інші ділянки фотографії, не обов'язково краю (за них відповідає Радіус). Якщо є знімок з великою кількістю текстур, як, наприклад, тканину або одяг, слайдер Деталі (Details) підкреслить їх, не створюючи при цьому ефект небажаного сяйва.
Маска (Masking) - це ніщо більше, ніж просто маска. Якщо повзунок в лівому кутку - маска залита чистим білим кольором і ефект застосовується повністю. Утримуючи Alt і переміщує повзунок вправо, ви побачите, як біла обведення залишається тільки навколо деяких ділянок. Якщо перетягнути слайдер в правий край, різкими стануть тільки найочевидніші деталі.
Незважаючи на те, що це дуже ефективний метод, він застосовується глобально, а нам іноді потрібно зробити різкими тільки певні ділянки. Саме тут приходить на допомогу Photoshop.
2. Нерізке маскування в Photoshop
Нерізке маскування (Unsharp Mask) - функція з дуже неоднозначною назвою. Якщо не звертати увагу на приставку «не» - це звичайний інструмент для підвищення різкості. Принцип його роботи - створити злегка розмиту версію вихідного зображення і відняти його від оригіналу, щоб знайти краю об'єктів. Так створюється нерезкая маска. Наступний крок - підвищення контрасту країв за допомогою створеної маски. У підсумку виходить більш різкий знімок.
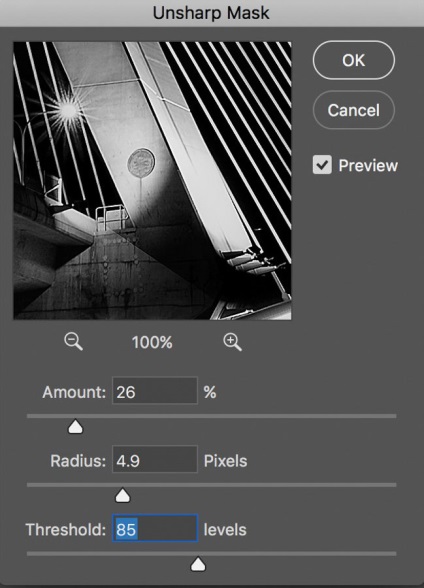
Слайдери нерізкого маскування
Кількість (Amount) тут відображається в процентах і регулює те, наскільки контрастними будуть краю.
Радіус (Radius) - сила розмиття оригіналу для створення маски. Чим менше радіус, тим більше дрібні деталі будуть порушені.
Поріг (Threshold) встановлює мінімальну зміну яскравості, до якого застосовується різкість. Поріг також добре працює, щоб зробити більш різкими тільки помітні краю, не зачіпаючи при цьому інші.
Будь-які операції з підвищення різкості повинні застосовуватися як мінімум в повному розмірі 1: 1 або краще. Ідеальний зум для роботи в Photoshop - 200%.
3. Розумна різкість в Photoshop
Самий просунутий інструмент Photoshop для роботи з різкістю - Розумна різкість (Smart Sharpen). У нього найбільше опцій і при правильному використанні можна отримати найкращий результат для пейзажної та майже будь-який сфери фотозйомки. Пейзажна зйомка - дуже складний предмет, так як часто доводиться справлятися одночасно з дуже наближеними контурами і дуже віддаленими. При цьому кожен з них вимагає окремого підходу. Працюючи з масками в Photoshop можна добитися того, що деякі ділянки будуть замасковані, а інші залишаться різкими. Це ще одна перевага над молодшим братом - Lightroom. Але повернемося до теми!
Також у спливаючому вікні інструменту Розумна різкість (Smart Sharpen) можна зберігати і завантажувати Престо, щоб не вводити параметри кожного разу.
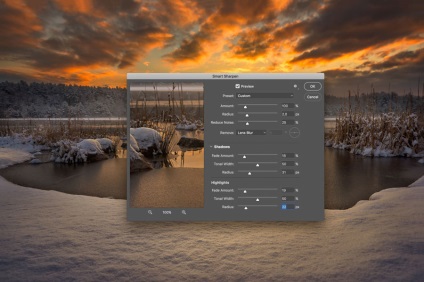
Розумна різкість надає найбільшу кількість опцій. З її допомогою можна ідеально виконати найтонші корекції!
Слайдер Кількість (Amount) змінюється від 1 до 500%. У більшості випадків не доводиться переступати 100%. Звичайно, ніхто не забороняє зайти далі, але ви отримаєте поширені артефакти у вигляді сяйва і нереалістичний вид.
Радіус (Radius) вимірюється в пікселях і відповідає за краї, які регулюватиме Розумна різкість. Можна вибрати від 0,1 до 64 пікселів - шкала з кроком 0,1 була створена для максимально тонкого регулювання.
Скорочення шуму (Reduce Noise) досить зрозуміла і відмінна функція. Це - ще одна причина потужності і популярності Розумній різкості. Тепер стає ясно, навіщо Adobe створила пресети для цього фільтра!
У рядку Видалити (Remove) краще встановити Розумієте при малий. глибині різкості (Lens Blur), так як цей пункт відмінно справляється зі скороченням ефекту сяйва.
Секції Тінь (Shadow) і Світло (Highlights) також отримали свої набори слайдеров для тонкого регулювання. Ослаблення ефекту (Fade Amount) відповідає за загальне посилення різкості в світлих і темних ділянках.
Тональна ширина (Tonal Width) задає межі посилення різкості для певних тональних ділянок зображення. Як приклад, якщо ви виберете більш низьку Тональну ширину в цих ділянках, посилення різкості для них буде обмежено. Більш високе значення розширює діапазон тонів.
Радіус (Radius) тут працює так само, як у нерізкого маскування - переміщення повзунка вліво визначає меншу зону, вправо - велику.
4. Фільтр Кольоровий контраст в Photoshop
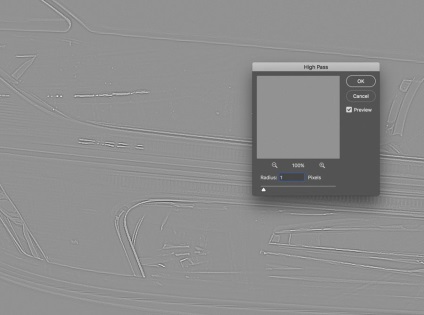
Фільтр Кольоровий контраст - дуже простий, але ефективний спосіб підсилити різкість фотографії. Пам'ятайте, що з будь-яким коригуючих шаром або фільтром завжди можна скористатися маскою, приховавши небажані ділянки. Слайдер Непрозорість (Opacity) - ще один спосіб послабити вплив ефекту.
Невеликий радіус в межах 1-1,5 зазвичай вистачає з головою. Не варто переборщувати! Нам потрібно зовсім небагато! Після цього зображення стане 50% сірим і залишиться тільки обведення, що показує краю. Саме це нам потрібно.
Тепер просто перейдіть до панелі шарів і виберіть Режим накладення Перекриття (Overlay) або Лінійне світло (Linear Light). Останній має більш помітний вплив, в той час як перший менш радикальний. Лінійне світло - більш вдалий вибір, так як завжди можна відрегулювати непрозорість шару і послабити занадто різкі ділянки за допомогою маски. Використання яркостное масок також може бути непоганим варіантом, якщо потрібно посилити різкість тільки в певному тональному діапазоні.
Найчастіше практикуйтеся в зйомці і обробці!