На попередньому уроці ми встановили програму для виготовлення флеш-листівки.
У цьому уроці почнемо в ній працювати.
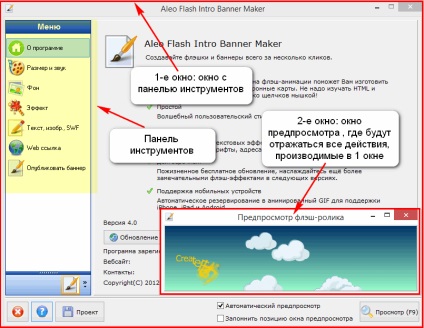
Щоб переміщати ці вікна, затисніть кнопкою миші будь-який з них, і утримуючи ліву кнопку наведіть ваші панелі туди, куди вам потрібно, щоб встановити їх, як вам зручно.
Розглянемо вікно з панеллю інструментів, за допомогою якої ми і будемо заповнювати нашу листівку.
З першої вкладкою «Про програму» ознайомтеся самостійно, або пропустіть.
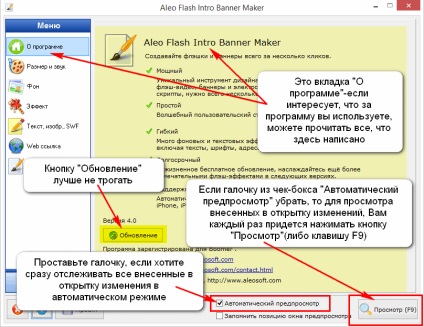
Переходимо до наступної вкладки:
«Розмір і звук»
Тут є висота, ширина і частота кадрів.
Частоту кадрів залиште як є, а ширину і висоту можете змінювати на свій розсуд.
Для гарного відображення вашої листівки оптимальний обсяг
від 1000 до 1200 в ширину і 650 в висоту.
Якщо ви хочете на трохи збільшити або зменшити ширину, то можете скористатися чек боксами - натискаючи на чорні стрілки вгору і вниз міняти ширину до потрібної.
«Форма» - тут вибираємо форму майбутньої листівки.
За замовчуванням виставлений «Прямокутник», радіус відключений, тому що не має ніякого значення.
Але як тільки ви вирішите поміняти «Прямокутник» на «Закруглений прямокутник»,
тут же висвітитися і радіус (розмір заокруглення цих кутів).
У попередньому промотр можна подивитися, що сталося і як зрізали кути за допомогою радіуса. Радіус можна зробити менше або навпаки більше, клікнувши на стрілочки верх - вниз,
тим самим змінивши попереднє значення.
Спробуйте і третю опцію коло, можливо так вам більше сподобається, ну а в нашому варіанті зупинимося на заокругленій прямокутнику.
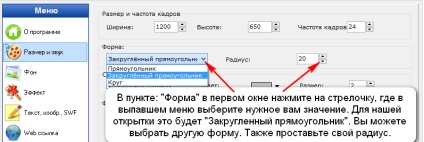
Наступний пункт «Додати кордон»
На готової листівці межа буде видно у вигляді обведення нашої флешки.
Можна використовувати цю опцію, а можна і не використовувати.
Щоб додати кордон, проставте галочку в чек-боксі.
«Фоновий звук» поки не заповнюйте, переходите до таких опцій:
Якість JPEG залишаємо 80,
Стиснути флеш-ролик ставимо галочку,
Кількість відтворень флеш ролика - якщо проставимо галочку, то треба буде задати кількість, скільки разів у вас буде відтворюється музика в ролику.
Можна проставити 1 раз, щоб музика програв і все.
Або залишити поле порожнім, тоді музика буде програватися нескінченно.
Обов'язково «Добавітьшкалу завантаження».
Що це означає? Будь-яка флешка завантажується довше ніж картинка,
потрібно виставити шкалу завантаження, щоб видно було, що щось завантажується, а не білий аркуш.
Перший колір показує, що флешка завантажується, а другий - колір фону.
Приблизно так виглядає сторінка з флешкою, де вона ще подгружается (кольори залежать від Вашого вибору):

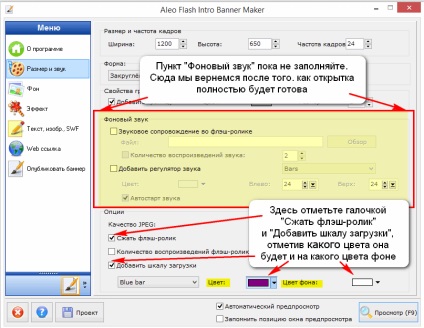
Подивіться, які попередні налаштування у Вас повинні вийти у вкладці «Розмір і звук»:
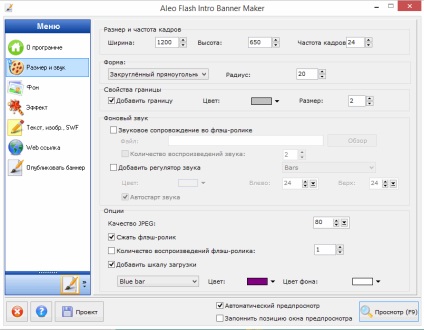
На цьому цей урок закінчимо, а в наступному вже розглянемо вкладку «Фон».