Відкриття сторінок в документі PDF
Наступна і попередня сторінки Кнопки «Наступна сторінка» та «Попередня сторінка» відображаються на панелі інструментів «Навігація по сторінках». Наступне за ними текстове поле також допускає взаємодію з користувачем, при введенні в нього номера сторінки і натиснути клавішу «Введення» виконується перехід до зазначеної сторінці.
Смуги прокрутки Якщо документ не входить в область відображення цілком, праворуч і знизу у вікні документа з'являються вертикальна і горизонтальна смуги прокрутки. Перехід до іншої сторінки або перехід у іншій частині поточної сторінки здійснюється за допомогою клацань по стрілках або перетягуванням повзунка прокрутки.
Панель інструментів «Вибір та збільшення» Ця панель інструментів містить кнопки і елементи керування, призначені для зміни масштабу сторінки.
Панель «Мініатюри сторінок» При натисканні кнопки «Мініатюри сторінок» в лівій частині робочої області (в області навігації) відкривається панель «Мініатюри сторінок», яка містить зображення мініатюр кожної сторінки. Після клацання мініатюри мишею у вікні документа відкривається відповідна сторінка.
Постраничное перегортання документа
Існує безліч способів перегортання сторінок в документі PDF. Багато користувачів виконують цю дію кнопками на панелі інструментів «Навігація по сторінках», але можна також користуватися клавішами стрілок, смугами прокрутки і іншими функціями навігації в багатосторінковому документі PDF.
Переміщення по документу PDF
Виконайте одну з таких дій.Натисніть на панелі інструментів кнопку «попереднє» або «Наступна сторінка».
Перехід на вказану статтю
Виконайте одну з таких дій.На екрані в режимі «Посторінково» або «попарно» перетягуйте вертикальну смугу прокрутки до тих пір, поки сторінка не буде відображатися в маленькому спливаючому екрані.
Введіть номер сторінки, яка повинна замінити ту, що відображена на панелі інструментів «Навігація по сторінках», і натисніть клавішу «Введення».
Перехід по закладці
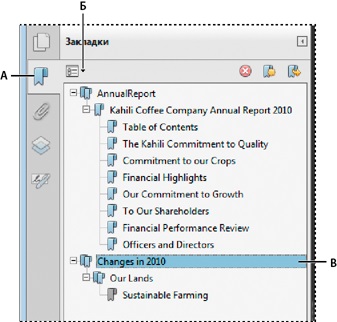
A. Кнопка «Закладки»
Б. Клацніть, щоб відкрити меню параметрів.
В. Розкрита закладка
Примітка. Залежно від того, яким способом визначена закладка, може бути виконаний не перехід на на певну сторінку, а якусь іншу дію.
Якщо список закладок після клацання зник, натисніть кнопку «Закладки», щоб знову відобразити його. Якщо потрібно приховати кнопку «Закладки» після клацання закладки, виберіть у меню «Параметри» пункт «Приховати після використання».
Використання мініатюр сторінок для переходу на певні сторінки
Автоматична прокрутка документа
Прокручує документ PDF з встановленою швидкістю, переміщаючись по вертикалі вниз документа. Якщо перервати цей процес при використанні смуг прокрутки, перейшовши назад або вперед в інше місце, автоматична прокрутка буде продовжена з нього. В кінці документа PDF автоматична прокрутка зупиняється і не поновлюється до її повторного включення.
Повторіть крок 1.
Примітка. Можна вивести кнопки «Попередній вид» і «Наступний вид» на панель інструментів, клацнувши панель інструментів «Навігація по сторінках» правою кнопкою миші і вибравши їх з контекстного меню або вибравши пункт «Показати всі інструменти».
Створив документ PDF користувач визначає спосіб відображення в ньому посилань.
Документ PDF з вкладеними файлами
Якщо перемістити документ PDF на нове місце, то вкладений файл автоматично переміщається разом з ним.
потоки матеріалу
Відкриття і навігація по матеріалу статті
Для прокручування статті в панелі вперед натисніть клавішу «Введення» або клацніть статтю.
Для прокручування статті на панелі назад натисніть «Shift» і клацніть статтю або одночасно натисніть «Shift» і «Введення».
Для переходу в початок статті натисніть «Ctrl» і клацніть її кнопкою миші.
Відновлюється попередній вигляд сторінки, а курсор змінюється на курсор кінця статті.
Вихід з режиму читання статті в кінці статті
- Переконайтеся, що обраний інструмент «Рука».
- Клацніть сторінку при натиснутих клавішах «Shift» + «Ctrl».
Відновиться попередній вигляд сторінки.