За допомогою автоматизації міксу, ви можете змінювати налаштування міксу з плином часу. Наприклад, можна автоматично збільшувати гучність під час тихих музичних уривків, а потім зменшити її і звук поступово зникне.

Огинають кліпу і треку в панелі редактірованіяА. Що огинає кліпу В. огинає треку
Автоматизація налаштувань в кліпі [ред]
За допомогою обвідних кліпу, ви можете автоматизувати рівень, панораму і налаштування ефектів кліпу.
На треках в стерео кліпах, огинають рівня і панорами відображається за замовчуванням, ви можете визначити їх за кольором і по вихідного положення. Що огинає рівня, це жовта лінія спочатку розміщена у всій верхній частині кліпу. Що огинає панорами, це синя лінія спочатку розміщена в центрі кліпу. (Що огинає панорами розміщена в верхній частині кліпу являє собою повністю лівий канал, а в нижній повністю правий).
У моно і 5.1 сурраунд треках, кліпи не мають огинають панорамування.
Дві огинають кліпаА. Що огинає панорамування B. огинає рівня
Відображення або приховування огинають кліпу [ред]
Огинають кліпу відображається за замовчуванням, але якщо вони заважають редагування або візуально відволікають, ви можете їх приховати.
У меню View. виберіть одну з таких дій:
- Show Clip Volume Envelopes (показати огинають рівня кліпу)
- Show Clip Pan Envelopes (показати огинають панорамування кліпу)
- Show Clip Effect Envelopes (показати огинають ефекту кліпу)
Відображення або приховування окремих параметрів автоматизації [ред]
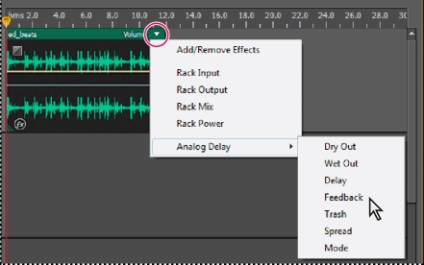
Відображення параметрів ефекту
У правому верхньому куті кліпу, натисніть на трикутнику для виклику меню і виберіть опцію Rack або параметр ефекту. (Видимі параметри відображаються в меню з галочками. Виберіть параметр, щоб його приховати).
Після редагування ключових точок параметра в меню після назви у нього з'явиться зірочка (*).
Опція Rack Power (включення стійки) дозволяє включати і вимикати стійку ефектів (Effects Rack) кліпу з плином часу.
Відключення редагування точок кліпу [ред]
Щоб уникнути випадкового створення або переміщення ключових точок, вимкніть їх редагування.
В меню Multitrack. зніміть прапорець Enable Clip Keyframe Editing (включити редагування ключових точок кліпу).
Автоматизація налаштувань в треку [ред]
За допомогою обвідних треку, ви можете змінювати рівень, панораму і налаштування ефектів з плином часу. Adobe Audition відображає треки огинають в лініях автоматизації нижче кожного треку. Кожен автоматизований параметр має свою огибающую, яку ви редагуєте як огинають кліпу.

Трек автоматизації налаштувань в панелі редактірованіяА. Лінія автоматизації Б. Параметри для обвідної
Створення треку обвідної [ред]
Трек обвідної дозволяє точно змінювати налаштування треку в певні моменти часу.
Відображення смуги автоматизації в панелі редагування- В панелі редагування, для треку який ви хочете автоматизувати натисніть кнопку трикутної форми зліва від меню Track Automation Mode (як показано на малюнку вище). (Меню за замовчуванням встановлено в Read (читання)).
- В меню Show Envelopes (показати огинають), виберіть параметр для автоматизації.
- Для додавання і налаштування ключових точок натисніть клацанням миші по лінії обвідної і перетягніть (також додавати точки можна натиснувши Ctrl-клік миші).
Запис автоматизації треку [ред]
Під час відтворення сесії, ви можете записати зміни вносяться в треки рівня, панорами і налаштувань ефектів, таким чином створюючи мікс який динамічно розвивається з плином часу. Adobe Audition автоматично перетворює ваші коригування в трек обвідної, який ви можете точно редагувати.
З зовнішнього контролера, такого як наприклад Mackie Control. ви можете налаштовувати кілька параметрів одночасно.
Якщо записаних ключових точок занадто багато, або мало, див. Нижче Оптимізація записи автоматизації.
Опції Track Automation Mode (режим автоматизації треку) [ред]
У вікні редагування або мікшера, для кожного треку ви можете вибрати один з наступних режимів:
- Off (вимкнути) - ігнорує треки огинають під час відтворення і мікшування, але продовжує відображати огинають так, що ви можете вручну додавати або змінити ключові точки.
- Read (читати) - застосовує треки огинають під час відтворення і мікшування, але не записує будь-які їх зміни. (Ви можете прослуховувати ці зміни, але ключові точки повернутися до писаним раніше налаштувань).
- Touch (запис) - коли почнеться відтворення, існуючі ключові точки перезапишуть на поточні значення. Продовжує записувати нові значення, поки не зупиниться відтворення.
- Latch (рух) - починає запис ключових точок, тільки тоді коли ви вперше змініть значення, і продовжує записувати нові значення, поки не зупиниться відтворення.
- Touch (торкання) - як і Latch. але поступово повертає настройки в раніше записані значення, коли ви перестаётё змінювати значення. Використовуйте Touch для перезапису певних ділянок автоматизації, залишивши інші недоторканими.
Захист параметрів при записі автоматизації [ред]
При записи автоматизації, ви можете захистити певні параметри від випадкових змін і налаштовувати інші параметри.
- У лівій частині панелі редагування, перейдіть до параметрів певного треку.
- Натисніть значок Show / Hide Automation Lanes.
- В меню Show Envelopes. виберіть параметр.
- Натисніть кнопку Protect The Parameter (захист параметрів).
Оптимізація ключових точок записаної автоматизації [ред]
Для запобігання записи автоматизації зі створенням надмірного або малої кількості ключових точці, оптимізуйте наступні параметри в розділі Multitrack. діалогового вікна Preferences.
Зміна ключових точок автоматизації [ред]
Ключові точки на лінії обвідної змінюють параметри кліпу і треку з плином часу. Adobe Audition автоматично обчислює, або интерполирует всі проміжні значення між ключовими точками, використовуючи один з двох методів переходу:
- Hold (утримання) - переходи створюють різкі зміни значень при кожній новій точці.
- Linear (лінійний) - переходи створюють поступове, рівне зміна між ключовими точками.
Також всій обвідної можна застосувати плавні вигини, визначаючи точкам конкретні значення вище, щоб створити природно звучать переходи, змінюючи швидкість близько ключових точок. (Натисніть по точці правою кнопкою миші і виберіть необхідний варіант). (Див. Про згладжування вигинів графіків).
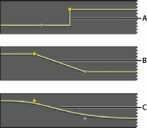
Переходи між ключовими точкаміА. Hold - утримання B. Linear - лінійні (за замовчуванням) С. Spline - плавні вигини
Додавання ключовий точки [ред]
Виконайте одну з таких дій:
- Наведіть курсор на лінію обвідної. Коли з'явиться знак плюс +. натисніть кнопку миші.
- Встановіть точку вспроізведенія в те місце, де ви хотіли б щоб була встановлена точка. Потім натисніть значок Add Keyframe в параметрах управління треком.
Переміщення між ключовими точками треку [ред]
- В панелі редагування в нижній частині параметрів управління треком виберіть параметр зі списку.
- Натисніть на іконки попередньої ключовий точки або наступної ключової точки.
Виділення декількох ключових точок параметра [ред]
- Клацніть правою кнопкою миші по будь-якій точці, і виберіть пункт Select All Keyframes (вибрати всі ключові точки).
- Утримуючи Ctrl (Windows) або Command (Mac OS) натисніть по потрібних ключових точках.
- Щоб вибрати ряд ключових точок утримуючи клавішу Shift натисніть по одній точці, а потім по іншій.
Переміщення ключових точок або ліній огинають [ред]
- Щоб перемістити вибрані ключові точки, перетягніть їх. (Щоб зберегти тимчасові позиції і значення параметрів, утримуйте Shift. І перетягніть їх).
- Щоб перемістити сегмент обвідної без створення ключових точок, перетягніть утримуючи Ctrl (Windows) або Command (Mac OS).
Зміна переходу між двома ключовими точками [ред]
- Клацніть правою кнопкою миші по першій точці, і виберіть Hold Keyframe. щоб різко змінити значення, або зніміть його, для поступового переходу від одного значення до іншого.
Застосування паливних вигинів до всієї обвідної [ред]
- Клацніть правою кнопкою миші по лінії обвідної і виберіть Spline Curves.
Видалення ключових точок [ред]
- Клацніть правою кнопкою миші по лінії обвідної, і виберіть Delete Selected Keyframes (видалити вибрані ключові точки). Або перетягніть окремі точки далеко за межі кліпу або треку.
Відключення редагування точок кліпу [ред]
Щоб уникнути випадкового створення або переміщення ключових точок, вимкніть редагування ключових точок.
- В меню Multitrack. зніміть прапорець Enable Clip Keyframe Editing.