Про робочому просторі [ред]
Головне вікно програми це вікно програми. Панелі організовані в цьому вікні називаються робочим простором. За замовчуванням робочий простір містить згруповані панелі, а також поодинокі панелі.
Ви можете налаштувати робочий простір шляхом організації панелей в шари, які найкращим чином відповідають вашому стилю роботи. Коли ви зміните панель, розмір іншій панелі автоматично підлаштовується. Для виконання різних завдань, ви можете створити і зберегти кілька користувальницьких робочих просторів, наприклад одне для редагування, а інше для прослуховуючи.
Для того щоб створити робочий простір більше схоже на простору попередніх версії програм Adobe або розмістити панелі на декількох моніторах, ви можете використовувати плаваючі вікна.
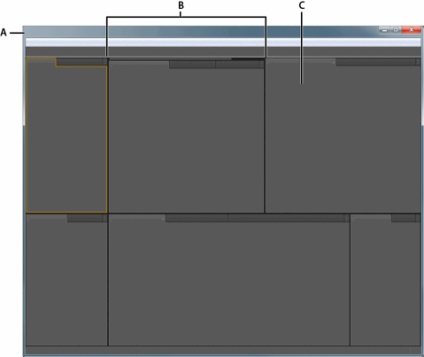
Приклад робочого пространстваА. Вікно програми B. Група панелей C. Одна панель
Вибір робочого простору [ред]
Відкрийте проект в якому ви хочете працювати, виберіть Window> Workspace. і виберіть потрібне робоче простір.
Стиковка, угруповання, або плаваючі панелі [ред]
Панелі можна стикувати разом, переміщати їх в або з групи, і открепляют їх щоб вони плавали поверх всіх вікон програми. При перетягуванні панелей, робочі зони - області, на які ви можете перемістити панель - стають виділеними. Відпускання на обраній зоні, визначає де буде встановлена панель, і чи є вона прітикуемой або згрупованих з іншими панелями.
Зона стикування [ред]
Зони стикувань знаходяться по краях панелей, груп або вікон. Стикування панелі ставить її поряд з існуючою групою, змінюючи розмір всієї групи для розміщення нової панелі.
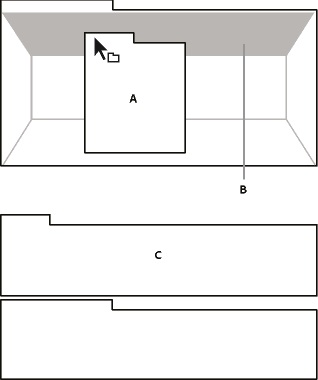
Панель (A) переміщувана на зону стикування (B) для її прістиковиванія (С)
Зона угруповання [ред]
Зона угруповання знаходиться в середині панелі або групи, і по всій лінії панелі закладок. Відпускання панелі в зоні угруповання поєднує її з іншими панелями.
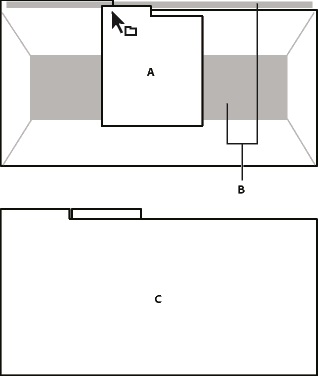
Панель (A) переміщувана на зону угруповання (B), щоб згрупувати її з існуючими панелями (C)
Стиковка або угруповання панелей [ред]
- Якщо панель яку ви хочете пристикувати або згрупувати, хоч я знаю, виберіть її з меню Window.
- Виконайте одну з таких дій:
- Для переміщення окремих панелей, перетягніть область захоплення в верхньому лівому кутку вкладки панелі на бажане робоче простір.
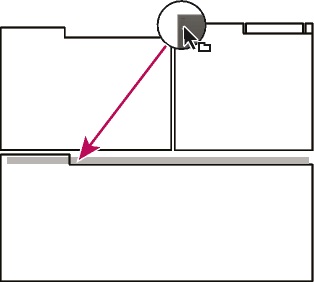
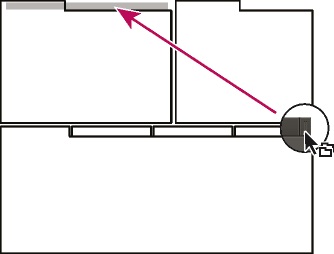
Перетягніть захоплення групи, щоб перемістити всю групу
Зробіть стикування або угруповання панелей, в залежності від типу робочого простору.
Розстикування панелі в плаваюче вікно [ред]
Коли ви відкріплює панель в плаваюче вікно, ви можете додати панель у вікно і змінити її так, як вікно програми. Ви можете використовувати плаваючі вікна, для їх приміщення на другий монітор, або створити робочі простір, як в більш ранніх версіях програм Adobe.
Виберіть потрібну вам панель для відстиковки (якщо її не видно, виберіть її з меню Window), а потім виконайте одну з таких дій:
- Виберіть Undock Panel або Undock Frame з меню панелі (натисканням правою кнопкою миші по назві панелі). Undock Frame отстиковвивает групу панелей.
- Утримуючи Ctrl (Windows®) або Command (Mac OS®) перетягніть панель або групу з поточного місця розташування. Коли ви відпустите кнопку миші, панель або група випаде в новому плаваючому вікні.
- Перетягніть панель або групу за межі вікна програми. (Якщо вікно програми розгорнуто, перетягніть панель на панелі завдань Windows).
Зміна розмірів груп панелей [ред]
Коли ви встановите курсор на роздільники між групами панелей, з'явиться значок зміни розміру. При перетягуванні цього значка, все групи які пов'язані з даними роздільником, зміняться в розмірі. Наприклад припустимо, що ваш робочий простір складається з трьох вертикальних груп панелей. Якщо ви перетягніть роздільник між двома нижніми групами вони зміняться, але верхня група не зміниться.
- Виконайте одну з таких дій:
- Щоб змінити розмір по горизонталі або по вертикалі, помістіть курсор між двома панелями. Курсор перетвориться на подвійну стрілку.
- Для зміни розміру в обох напрямках одночасно, помістіть курсор на перетині трьох і більше панелей. Покажчик прийме вид чотиристоронньої стрілки.
- Щоб змінити розмір панелей, перетягніть утримуючи кнопку миші.
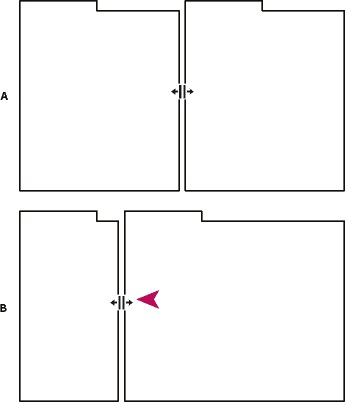
Перемістіть роздільник між панелями, щоб змінити розмір по горизонталях. Вихідна панель із позначкою зміни розміру B. Зменшена панель
Відкриття, закриття та прокрутка панелей [ред]
При закритті в вікні програми групи панелей, інші групи знову заповнюють доступне простір, що звільнився. При закритті плаваючого вікна, панелі в ньому також закриваються.
- Щоб відкрити панель, виберіть її з меню Window.
- Щоб закрити панель або вікно, натисніть Control-W (Windows) або Command-W (Mac OS), або клацніть на кнопці закриття (Х).
- Щоб побачити всі вкладки панелей у вузькій групі панелей, перетягніть горизонтальну смугу прокрутки.
- Для переміщення по панелям в групі панелей, виконайте одну з таких дій:
- Перейдіть до групи панелей ятати якої ви хочете побачити.
- Наведіть курсор на область закладок, і покрутіть колесо миші. Прокрутка показує кожну панель, одну за одною.
- Щоб змінити порядок вкладок перетягніть їх по горизонталі.
- Для того щоб побачити приховану панель у вузькій групі панелей, перетягніть смугу прокрутки вище групи панелей.
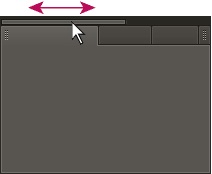
Перетягніть горизонтальну смугу прокрутки, щоб побачити всі панелі в вузькій групі
Робота з декількома моніторами [ред]
Для збільшення вільного місця на екрані, використовуйте кілька моніторів. При роботі з декількома моніторами, вікно програми відображається на одному моніторі, а плаваючі вікна на другому. Конфігурації монітора зберігаються в робочому просторі.
Дисплей панелі інструментів [ред]
За замовчуванням панель інструментів закріплена безпосередньо під рядком меню. Однак, ви можете відкріпити її, перетворивши в панель якої можна управляти, як і будь-який інший.
- Щоб показати або приховати панель інструментів, виберіть Window> Tools. Прапорець поруч з командою Tools означає, що він відображається.
- Щоб відкріпити панель інструментів з місця розташування за замовчуванням, перетягніть маркер на лівому краю в інше місце робочого простору.
- Щоб повернути панель інструментів в розташування за замовчуванням, перетягніть вкладку Tools на робочий простір, яке охоплює всю ширину вікна Adobe Audition, відразу під меню.
Дисплей рядки стану [ред]
Рядок стану запускається в нижній частині робочого простору Adobe Audition. Зліва відображається час, необхідний для відкриття, збереження і обробки файлів, а також поточний стан відтворення (програвання, запис або зупинка). У правій частині панелі відображаються різні відомості, відображення яких можна налаштовувати.
Зміна кольору, яскравості і продуктивності інтерфейсу [ред]
- Виберіть Edit> Preferences> Appearance (Windows) або Edit> Preferences> Appearance (Mac OS).
- Встановіть будь-який з наступних варіантів і натисніть кнопку ОК.
- Presets (пресети) - застосуєте, збережіть або видаляєте поєднання кольорів і яскравості.
- Colors (кольору) - натисніть по перемикачу, щоб змінити кольори сигналу, виділення, або індикатора поточного часу.
- Brightness (яскравість) - яскравість або темності панелей, вікон і діалогових вікон.
- Use Gradients (спользовать градієнти) - якщо вимкнено, видаляються тіні і відблиски від панелей, кнопок і вимірників.
Збереження, відновлення і видалення робочого простору [ред]
Збереження персоналізованого робочого [ред]
Коли ви налаштовуєте робочий простір, програма відстежує зміни, зберігаючи останній макет. Щоб зберігати конкретний макет на постійній основі, збережіть для користувача робочий простір. Збережене для користувача робочий простір з'являється в меню Workspace. де ви можете повернути і відновити його.
Упорядкуйте групи і панелі по своєму бажанню, а потім виберіть Window> Workspace> New Workspace. Введіть назву робочого простору, а потім натисніть OK.
(After Effects, Premiere Pro, Encore) Якщо проект збережені з призначеним для користувача робочому простором відкривається на іншому комп'ютері, програма шукає робочий простір з відповідною назвою. Якщо вона не може знайти відповідність (або не відповідають настройки монітора), програма використовує поточний робочий простір.
Скидання робочого простору [ред]
Скиньте поточний робочий простір, щоб повернутися до оригіналу, відновивши розташування панелей.
Виберіть Window> Workspace> Reset ім'я робочого простору.
Видалення робочого простору [ред]
- Виберіть Window> Workspace> Delete Workspace.
- Виберіть робочий простір яке ви хочете видалити, і натисніть кнопку ОК.
Ви не можете видалити активну робочий простір.