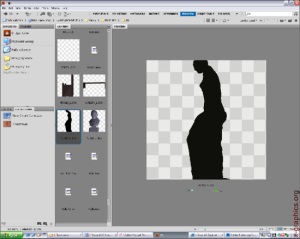
Вікно програми Adobe Bridge CS5 після запуску може виглядати следщім чином (рис. 22.1). Зрозуміло, що у кожного користувача у вікні будуть відображатися свої фотографії і папки.
Програма Adobe Bridge CS5 дозволяє завантажувати будь-яку інформацію графеского типу. Підтримує графічні файли внутрішніх і зовнішніх форматів,
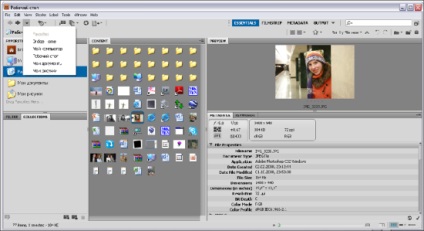
Стандартне вікно програми Adobe Bridge CS5 містить наступні елементи:
Далі розташовані такі вкладки:
Documents). На вкладці Folders (Папки) представлена інформація, структірованная в папках;
але вибрати при натисканні на відповідні трикутники вкладки Filter (Фільтр), також можна задати через команду основного меню View | Sort (Вид | Сортування). Можлива сортування за назвою файлу, виду документа, дату створення файлів, дату модифікації (перетворення), розмірності, дозволено, колірному профілем, мітці (позначення), пріоритету (рейтингу). Воожна також ручне сортування і зміна порядку;
ція), в якій можна задати пошук і приміщення файлів в колекцію за певними критеріями, наприклад колірної моделі, колірному профілем, визначеної ширині і висоті;
При натисканні мишею на вибраному об'єкті з вкладки Content (Вміст) порожні за замовчуванням вкладки властивостей об'єкта будуть відображати різні паретри.
Нижче, на вкладці Metadata (Метадані), відображена інформація про розмір зображення (по горизонталі і вертикалі), дозвіл, розмір зображення в одиницях виміру інформації. Також можна бачити, звідки був отриманий файл: або за допомогою цифрової камери, або при скануванні готового фотознімку. Вказана навіть версія програми, в якій був отриманий файл зображення.
Можна переключатися на вкладку Keywords (Ключові слова), що містить ключові слова. Для зображення можна задати тему: за замовчуванням доступні три теми: Events (Події), People (Люди) і Places (Місця). Щоб додати ключ слово або тему, можна скористатися контекстним меню, що з'являється при натисканні правою кнопкою миші на доступних ключових словах, або підвести курсор до верхньої правої частини вкладки Keywords (Ключові слова) і натиснути на піктограму. З першого разу її досить важко помітити.
Внизу розташована рядок стану, що містить інформацію про те, скільки елементів завантажено в даний момент, прокрутку для вказівки розмірів піктрамм, розташованих в папці Content (Вміст), і 4 кнопки для завдання раоложенія вкладок у вікні програми.
Дуже цікаво працює інструмент Zoom (Лупа). На відміну від одноімеого інструменту в програмі Adobe Photoshop CS5, при використанні якого про-
виходить послідовне збільшення зображення до появи піксельної структу, тут інструмент Zoom (Лупа) працює як справжня лупа (рис. 22.2).
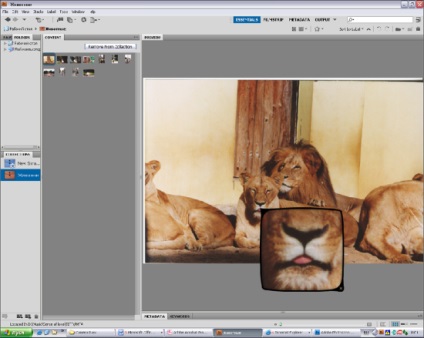
Мал. 22.2. Приклад роботи інструменту Zoom
Крім панелей інструментів, розташованих за замовчуванням, є ще ряд панелей інструментів, які можна відобразити, якщо підвести курсор до сірої рядку з заголовками панелей інструментів і натиснути правою кнопкою миші.
Також в Adobe Bridge CS5 з'явилася можливість вибору режиму відображення панелей інструментів. Зверніть увагу на те, що режими зазначено великими літерами, на рядку під основним меню. Можна вибрати режим Essential (Оовной).
Нова команда меню Stacks (Стеки) дозволяє організувати власні стеки з фотографій. Для цього виділіть ряд фотографій на вкладці Content (Содеімое) і через контекстне меню, яке викликається правою кнопкою миші, виберіть команду Stack | Group as Stack (Стек | Групувати у вигляді стека), як показано на рис. 22.3, або скористайтеся однойменною командою через основне меню. дан
ні будуть організовані у вигляді стека. Тепер, якщо двічі натиснути на піктограму стека, всі фотографії автоматично будуть відкриті в Adobe Photoshop CS5.
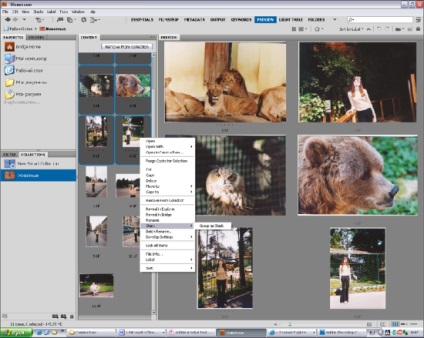
Мал. 22.3. Організація фотографій у вигляді стека
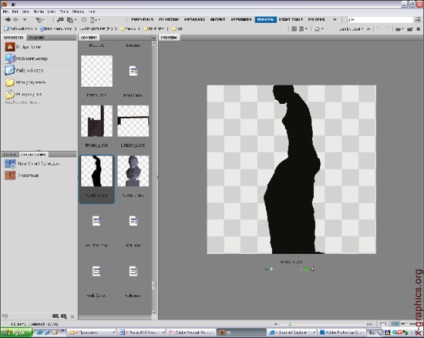
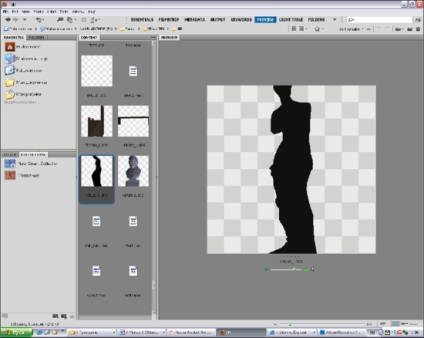
Мал. 22.5. Обертання 3D-об'єкта навколо своєї осі
управління файлами
За допомогою програми Adobe Bridge можна виконувати наступні функції по роботі з файлами:
Можна створювати нові папки; перейменовувати, переміщати, видаляти файли; редагувати метадані, повертати зображення. Також можна просматрать інформацію про файлах і даних, імпортованих з цифрової камери.
Якщо встановлено пакет Adobe Creative Suite, можна застосовувати Adobe Bridge в якості центрального місця, з якого використовують Adobe Version Cue.
Bridge Center - центральний міст
Bridge Center - програма виступає як центральний міст між докласти Adobe Creative Suite, де ви можете переглядати огляд новин в вераузере, відстежити останні зміни, прочитати про нотатках, що стосуються Нінок продуктів Adobe, зберігати групи файлів і т. Д.
Можна редагувати настройки зображень прямо в діалоговому вікні Camera Raw. без запуску програми Adobe Photoshop, навіть якщо вона не інсталлована.
Завантаження фото через камеру
Adobe Bridge дуже зручний для завантаження фотографій через камеру. У діалозі вікнах можна встановити різні параметри завантаження: з сортуванням по де, автоматичним створенням папок, конвертацією в DNG-формат.
Продемонструємо завантаження фотозображень з цифрової камери Canon Power Shot S2 IS. Ваша камера, звичайно, може мати іншу назву.
1. Приєднайте камеру до комп'ютера. Зазвичай це можна зробити за допомогою
2. Зачекайте, поки не з'явиться діалогове вікно, яке підтверджує, що устротво підключено.
3. Програму можна не вказувати, т. К. Adobe Bridge в даному списку не претавлена. Закрийте вікно.
4. В Adobe Bridge виконайте команду File | Get Photos from Camera (Файл | пучити фото з камери). З'явиться діалогове вікно завантажувача (Downloader) фотографій програми Adobe Bridge CS5.
5. В області Source (Джерело) в поле Get Photos from (Отримати фото з) в списку виберіть пристрій, що підключається. У нашому випадку це камера Canon Power Shot S2 IS. Відбудеться з'єднання завантажувача фотрафій і камери. На це може знадобитися час, тому з'являється сбщеніе з пропозицією почекати.
6. У разі успішного підключення в області Source (Джерело) відобразиться інфоація про те, скільки файлів готове до завантаження, їх загальний розмір, діапазон дат створення від першого до останнього знімків.
7. В області Import Settings (Настройки імпорту) можна задати різні паретри, наприклад, розташування файлів на диску (Location (Розташування)), дати команду створювати папки (Create Subfolder (s) (Створити папку (і))), перейменовувати файли при завантаженні (Rename Files (Перейменувати фаи)). За замовчуванням файли будуть завантажуватися в папку My Pictures (Мої Рунко) на системному диску. Задайте спосіб створення підпапок в форматі Shot Date (yyyymmdd) (Формат дати (рррр, мм, дд)).
8. Викличте розширений діалог натисканням кнопки Advanced Dialog (Расшірен-
9. Здійснити конвертацію в DNG-формат. Встановіть прапорець Convert To DNG (Конвертувати в DNG) в поле Advanced Options (Додаткові опції). При цьому стане доступна кнопка Settings (Настройки). Натисніть на неї.
10. Відкриється діалогове вікно настройки параметрів DNG-перетворення.
12. Ми згодні з тим, що дані стискаються, при цьому можуть бути нольшіе втрати в якості. Встановіть прапорець Compressed (lossless) (Стиснення (з невеликими втратами)) в області Compression (Стискання).
13. В області Image Conversion Method (Метод конвертації зображення) задтся спосіб перетворення зображення. Спочатку дані зображення зберігаються у вихідному "мозаїчному" форматі, при якому розмір збережених даних високий. З метою їх зменшення необхідно здійснити преобразовует до лінійним даними. Відмінності налаштувань полягають у тому, що при виборі Preserve Raw Image (Зберігати зображення в початковому форматі RAW) даие НЕ будуть конвертовані до лінійного зображенню, а при виборі Convert to Linear Image (Перетворити до лінійного зображенню) проізоет перетворення до лінійного вигляду. Виберіть перший варіант.
14. У полі Original Raw File (Вихідний Raw-файл) задається зв'язок вихідного "сого" Raw-файлу з одержуваних DNG-файлом. При установці прапорця Embed Original Raw File (Пов'язувати з вихідним Raw-файлом) буде створений DNG-
файл, кілька більший, ніж звичайний (без зв'язку), але при цьому допускає витяг вихідного Raw-файлу при необхідності. У нашому випадку зв'язок не потрібна.
15. Після установки всіх необхідних налаштувань DNG-конвертації натисніть КНГУ OK.
16. Тепер можна почати завантаження фотографій. Натисніть кнопку Get Photos (По-
лучити фотографії) в засобі завантаження Adobe Photoshop CS5 - Photo Downloader.
18. Якщо після закінчення завантаження фотографії автоматично не з'явились на вкладці Content (Вміст), то потрібно вказати місце розташування файлів. У нашому випадку папка Мої малюнки за замовчуванням знаходиться на вкладці Favorites (Вибране), і досить клацнути мишею на назві папки.
19. Також можна вказати шлях до папки через список, що розкривається, располенний у верхній частині вікна програми. А виконавши команду File | Reveal in Explorer (Файл | Виявити в Explorer), ви опинитеся в Провіднику.
20. Папки, що мають назви в форматі Shot Date (yyyymmdd) (Коротка дата
(Рррр, мм, дд)), відображають час.