
Перш, ніж я перейду безпосередньо до справи і розповім про роботу з конвертером Adobe Camera Raw, хотілося б зробити невеликий вступ і пояснити, яку саме мету я переслідую в створенні цієї статті і на кого вона соориентироваться.
В першу чергу, хочу відзначити, що цілі розповісти абсолютно все, що я знаю про роботу з цим конвертером (далі - ACR) у мене немає. Для цього треба було б занадто багато часу, та й сил. До того ж, хоч я і знаю багато, але явно далеко не всі. Та й джерел, щоб почерпнути докладну і гарантовано правильну інформацію про роботу з цією програмою, і без мене вистачає. Наприклад, дуже непоганий підручник "Adobe Photoshop CS3 for Photographers". який написав Martin Evening. Моїй же метою є дати найнеобхідніші основи і розкрити роботу з найбільш затребуваними (з моєї точки зору) інструментами ACR, щоб будь-який новачок, до сих пір не наважувався знімати в RAW і працювати з ним, прочитавши цю статтю, зрозумів, що справа ця, насправді, досить просте, а головне - надзвичайно зручне і корисне.
Практично будь-яка сучасна цифрова камера може знімати (а точніше - записувати отриману інформацію) в форматі JPG і RAW. Головна відмінність цих двох форматів полягає в тому, що JPG - це результат обробки отриманих даних самою камерою і як наслідок стислий, з масою втраченої інформації зображення, а RAW - це повністю вся інформація, що надійшла на матрицю камери в процесі зйомки. Як правило, розумні сучасні фотокамери справляються з обробкою інформації досить пристойно і видають у вигляді JPG цілком прийнятний результат, але все ж за рідкісним винятком вони не можуть це зробити краще, ніж ми, набагато розумніші люди. ) Так що, перефразую знамениту мічурінську фразу: "Не будемо чекати милості від цифрової техніки, наша мета - взяти її самим!"
Відкриваємо необхідний RAW (далі "рав") в Фотошопі і перед нами розгортається таке вікно:
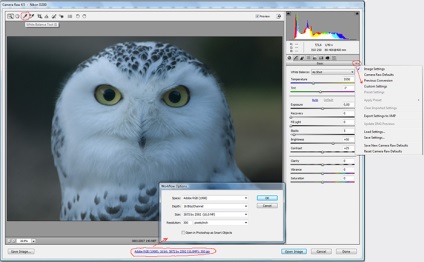
Управління даними конвертації - У правій частині панелі управління в рядку поруч з написом Basic є досить непримітна кнопочка, а тим часом за нею ховаються дуже зручні і необхідні функції. З їх допомогою ми можемо зберігати дані будь-якої конвертації, а потім за допомогою одного кліка застосовувати їх до будь-якого іншого Раву. За замовчуванням всі дані конвертації зберігаються в невеликій файлик формату .xmp. який автоматично зберігається в папку, де лежить конвертований рав. Якщо це не відбувається (ви могли, наприклад, скасувати цю функцію), то дані можна зберегти, натиснувши на Save Settings. У майбутньому ж, при бажанні застосувати збережені дані до будь-якого іншого Раву, досить завантажити соотвествующий .xmp файл через функцію Load Setting.
Також ACR дає можливість конвертувати і вносити зміни одночасно у велику кількість равовая, але про це я розповім трохи пізніше.
White Balance Tool - Перш, ніж ми перейдемо до наступної частини, хотілося б звернути вашу увагу ще на один момент - інструмент зміни балансу білого. Це піпетка, яка працює за тим же принципом, що і сіра піпетка в Curves в Фотошопі (докладніше на цю тему в "Простих чудеса кольорокорекції"). Інструмент дуже корисний при якихось спірних моментах з балансом білого або, наприклад, при конвертації інфрачервоних зображень.
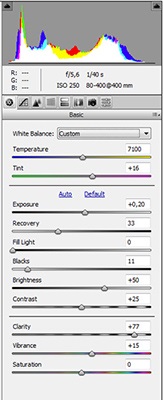
Хоч White Balance Tool і зручний, але все-таки основний інструмент зміни балансу білого, а також багато іншого надзвичайно корисного знаходиться в іншому місці. Для цього знову перейдемо до правої, основної частини панелей інструментів Basic:
White Balance - У цьому розгортається віконці можна вибрати кілька стандартних автоматичних установок балансу білого, які також є у будь-якої фотокамери. Слід враховувати, що, незважаючи на "стандартність", вони можуть досить істотно різнитися від камери до камери і від програми до програми і, що найголовніше, далеко не завжди відповідати дійсному стану речей, тобто установки ці сильно усереднені і приблизні.
Завжди можна спробувати натиснути на варіант Auto. не так уже й рідко він видає цілком прийнятний результат. Ну, а якщо вам не підійшли нічого із запропонованого, то у вашому розпорядженні є інструменти ручного виставлення балансу білого - Temperature і Tint. Ну, і знову-таки не забуваємо про пипетке White Balance Tool!
Exposure - Один з найголовніших інструментів конвертера. З його допомогою можна зробити істотну експокоррекцию наявного кадру. Наприклад, мій портрет сови досить помітно недотримано (темнувато), що легко виправляється за допомогою руху важеля в плюс. У разі, якщо кадр переекспонований (пересвічений), це виправляється рухом важеля в мінус. Відстежуйте зміни по превью фотографії - пересвеченние фрагменти будуть заповнюватися червоним кольором, що дуже зручно і наочно.
Recovery - У моїй сови біле оперення, а білий колір дуже легко йде в Пересвет. Так, поправивши експозицію в плюс, я отримала явні переосвітлення в деяких місцях на пір'ї. Щоб виправити це, скористаємося в істину чудесним інструментом Recovery. Він дозволяє розширити динамічний діапазон фотографії ще в процесі елементарної конвертації рава, прибираючи переосвітлення в необхідних місцях, (майже) не зачіпаючи при цьому інші частини кадру ..
Fill light - Другий інструмент, що допомагає в розширенні динамічного діапазону. З його допомогою при необхідності можна висвітлити надмірно темні ділянки в тінях, (майже) не зачіпаючи інші фрагменти фотографії. Хочу звернути вашу увагу на те, що з інструментами Fill light і Recovery слід поводитися акуратно і не втрачати почуття міри, так як, переусредствова з їх застосуванням, можна легко отримати некрасиві, плоскі і галасливі фотографії. При правильному ж і помірному використанні цих інструментів немає ціни!
Clarity - Ще один чудовий інструмент, за допомогою якого можна підвищити тональний контраст зображення (підвищити мікроконтраст і отримати більшу деталізацію) або ж, навпаки, знизити його, отримавши подобу ефекту "софт фокус". Але обережно! Надмірне вживання, можна згубно позначитися на зображенні - полізуть шуми і артефакти, особливо помітні на зонах поза фокусом, або ж легко пропадуть деталі в найменш контрастних зонах знімка.
Vibrance - Дуже славний, на мій погляд, інструмент, який мені особисто повністю замінив інструмент Saturation. Вся його принадність полягає в тому, що він підвищує насиченість кольору лише вибірково і тільки в тих зонах, що вже є найбільш виділяються і яскравими, (майже) не зачіпаючи більш спокійних (фонових) тонів.
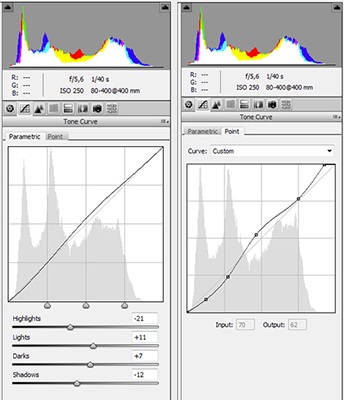
Тепер перейдемо до наступної сторінці - Tone Curve. Все, що стосується контрасту (і побічно - кольору) можна доопрацювати тут, працюючи безпосередньо з графіком гістограми і окремими зонами світла, тіней і напівтонів. Принцип роботи той же, що і в Curves самого Фотошопа, але в тому числі і більш спрощений. Якщо працювати з другої закладкою Point. то ми отримуємо той же графік, в якому можна працювати з будь-яких довільних точках, як і в Фотошопі.
А ось в закладці Paramtric зміна даних проводиться за допомогою зміни значень за чотирма пунктами (світла в двох значеннях і тіней теж в двох значеннях). Для людей, які не дуже добре відчувають фотошоповскіе Curves, закладка Paramеtric повинна бути набагато більш очевидна і інтуїтивно зрозуміла.
У більш ранніх версіях ACR функція Point. на жаль, досить сильно глючила і користуватися їй було практично неможливо (можливо, це було тільки у мене, не знаю). Так що, трохи позлити і поплювавши, я звикла використовувати функції Paramеtric. В останній же наявної у мене версії точки нарешті запрацювали, але я вже настільки звикла до роботи з параметрами, що на автоматі спочатку йду в цю закладку, вношу зміни. а потім вже гортаю на другу і доводжу остаточно по точках графіка. Наскільки це має сенс, чесно кажучи, не знаю, але я вже звикла працювати саме так. )
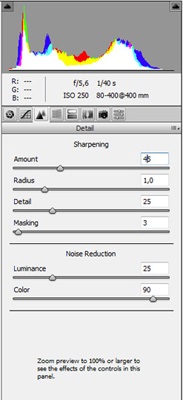
Рухаємося на наступну сторінку - Detail. Тут ми будемо працювати над різкістю зображення і боротися з шумами.
NB! Як справедливо говорить текст під інструментами, перш, ніж почати вносити будь-які зміни в цьому вікні, щоб збільшити розмір превью до 100% або вище, тільки так ви зможете достовірно відстежувати зміни, що вносяться.
Інструмент Noise Reduction складається з двох частин - Luminance і Color. У першій ви працюєте з придушенням яркостного шуму, а в другій - колірного. Якщо в цьому є необходимось, в графі Color повзунок можна сміливо рухати мало не до самого максимального значення, шкоди від цього не буде. З Luminance ж потрібно бути обережним - чим вище буде значення, тим сильніше буде падати загальна різкість зображення. Втім, це можна дещо виправити.
Sharpening - за допомогою цього інструменту можна істотно підняти різкість зображення. Діє він приблизно за тим же принципом, що і найбільш популярний інструмент цієї серії в Фотошопі - Unsharp Mask.
Про себе особисто можу сказати, що використовую цей інструмент в конвертері дуже помірно і найчастіше тільки в тих випадках, коли попередньо довелося попрацювати з придушенням шумів.
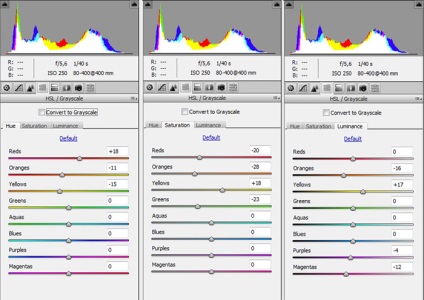
Тепер переходимо на HSL / Grayscale - найбільш важливу частину по кольорокорекції в конвертері.
Тут можна досить гнучко і швидко перевести зображення в чорно-білий спектр, для цього достатньо поставити галочку поруч з написом Convert to Grayscale. Ми ж зараз працюємо з кольором, тому залишаємо це місць недоторканим і переходимо до закладок інструменту HSL - цікаву і, на мій погляд, цілком вдало суміш фотошоповское Hue / Saturation. Selective Color і Channel Mixer.
Hue - Працюючи з різними колірними каналами, тут можна вибрати відтінки будь-якого з представлених квітів. Наприклад, мені не хотілося, щоб червоний на фотографії віддавав в рожевий, а жовтий хотілося зробити трохи більше теплим - так я і посунула відповідні важелі.
Saturation - За тим же принципом, що і в попередній частині, тут можна працювати з насиченістю різних кольорів, не зачіпаючи при цьому будь-які інші.
Luminance - Цей же інструмент дозволяє змінювати по каналах яскравість кольорів від більш темного до більш світлого, або навпаки.
Всі ці інструменти дуже наочні і інтуівно зрозумілі. Але, як і в роботі з більшістю інших інструментів конвертера, головне тут, не втрачати почуття міри.
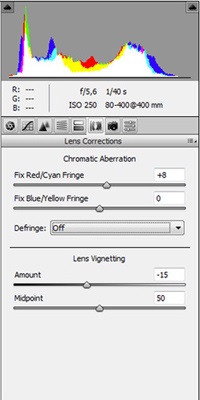
Отже, наше зображення вже майже готове, залишилися останні штрихи - виправлення недоліків роботи отпікі, які можна зробити в розділі Lens Corrections.
Ну що ж, на цьому з внесенням змін до параметри рава ми закінчили.
Ось, що у мене вийшло після того, як я виконала всі вище перераховані операції.
Набагато симпатичніше ніж те, що зготувала камера в JPG, чи не так. )
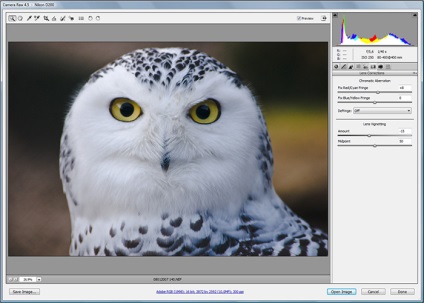
Отже, все готово, залишається лише натиснути на останню кнопку:
Open Image - якщо ви хочете відкрити файл безпосередньо в Фотошопі і ще якось доопрацювати його.
Done - якщо ви хочете зберегти всі параметри даної конвертації (в форматі .xmp) для використання їх в майбутньому.
Кожен раз, як ви будете відкривати даний уже відконвертовано рав, ці параметри автоматично будуть до нього застосовуватися. Так само ці параметри можна буде застосувати до будь-якого іншого Раву, як було описано вище в частині "Управління даними конвертації". При натисканні Open Image всі параметри конвертації також автоматично зберігаються в .xmp файл.
І в завершенні хочу розповісти, що все вище перераховане може бути застосовано як до одного файлу, так і до цілого пакету. Для цього досить виділити потрібну кількість равовая - і всі вони відкриються в ACR одночасно в окремому віконці ліворуч.
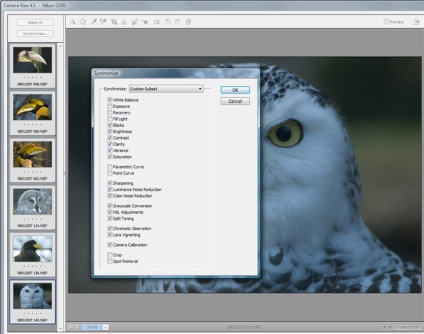
Після натискання Select All (або виділення декількох вибіркових файлів зі списку), а потім натискання Synchronize відкриється нове вікно управління, в якому можна відзначити, по яким саме параметрах ви б хотіли, щоб конвертація застосовувалася синхронно до всіх виділених файлів.
Потім через Open image (s) або Done можна все так же відкрити відконвертовано Рави в Фотошопі або зберегти параметри конвертації до кожного з них.
