Переваги: gif, безмежні можливості, можливість малювання, багато доповнень в інтернеті, безліч уроків, покращує якість фотографій
Недоліки: завантажує систему, треба посидіти і розібратися
Зізнаюся чесно, для відгуків я, як правило, фотошопом не користуюся. І це третя причина непопулярності фотошопа в рунеті - лінь. Щоб обробити по-людськи одне фото потрібно витратити чимало часу.
Для чого зазвичай використовую фотошоп я.
- Спочатку я познайомилася з фотошопом, коли мені знадобилося зробити обкладинку для зошита.
Як робити обкладинку для зошитів в фотошопі?
Для початку вам потрібно визначитися з розмірами зошити, на яку ви будете робити обкладинку. Є два варіанти створення обкладинки:
- Зробити два листочка трохи більше необхідного - для передньої частини і задньої, а після накласти їх один на одного.
- Зробити одну цільну, але міряти. отже, потрібно зошит в розвороті.
Я використовую перший варіант, так як він простіше, і зошити я роблю для себе - мені не принципово, щоб все було ідеально і без склеювань.
Що вам знадобиться:
- Параметри зошити (в моєму випадку - 709x850. Дані параметри підходять для зошитів з Ашана).
- Картинка або фото, з яким ви хочете зошит.
- Терпіння.
- Власне, сам Фотошоп.
Для початку нам треба підігнати обрану фотографію під потрібні розміри. Для цього створюємо біле полотно необхідних розмірів і, за допомогою редагування => трансформування => масштабування, затискаючи shift збільшуємо фотографію до тих пір, поки з боків або зверху не зникнуть білі смуги.
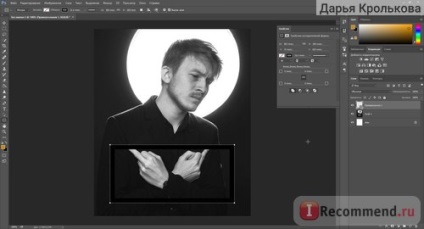
TIPS! Рекомендую брати фотографії та арти максимально хорошої якості, щоб не було після нестерпно боляче, коли, в результаті різних операцій в шляху від звичайного фото до вашої зошити, якість зображення значно погіршиться.
Тепер вибираємо в постатях прямокутник.
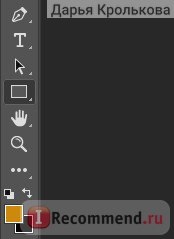
і малюємо його розміру, який вам потрібен для заповнення інформації про себе, як то: ім'я, прізвище, клас / група, предмет.
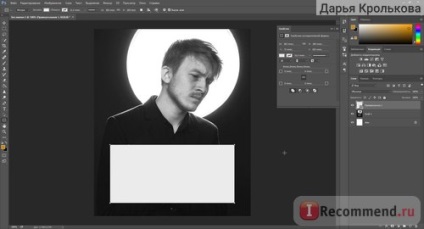
Тепер нам потрібно пошаманити в правій області настройки "шарів". З цією областю доведеться працювати постійно.
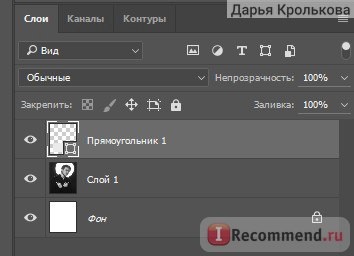
Натискаємо на "прямокутник 1" і в "непрозорості" міняємо 100 відсотків на 55-75, в залежності від ваших уподобань. Це вже дивіться самі.
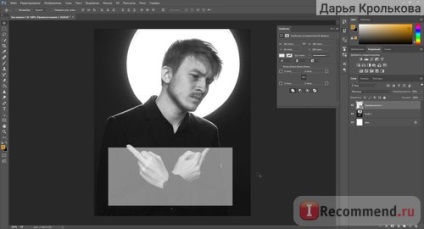
За допомогою тієї ж опції, з якої ми малювали прямокутник, малюємо лінії. Далі ви можете нанести за допомогою тексту інформацію про себе, щоб не писати її від руки. Я ж роблю обкладинку відразу для декількох людей, тому залишу шаблоном.
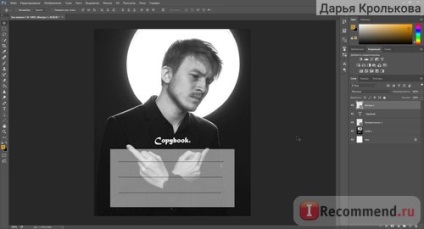
Після вам потрібно буде розмістити отриману картинку в word-e і, за допомогою лінійки, налаштувати потрібний вам розмір. Це дуже важливий пункт, так як без нього розмір може не підійти.
2, Трохи пізніше я стала активно використовувати фотошоп для редагування і своїх фотографій.
І, немає, під своїми фотографіями я не маю на увазі численні слёфі. Під час поїздок все роблять фотографії. Іноді на ці фотографії потрапляють люди, які абсолютно не мають там перебувати.

Бачите цього чоловіка? Ось.
Для цього завантажуємо фотографію в фотошоп.
Вибираємо "виділити" і виділяємо стіну, яка знаходиться зліва від гулящого по Пітеру мужичка. Далі затискаємо crtl + c і слідом crtl + v. Прямо на цьому ж місці, яке ми виділили, ми отримали копію стіни. Натискаємо на інструмент "переміщення", який знаходиться зверху над виділенням і зрушуємо стіну на чоловічка.
Далі, якщо треба, використовуємо розмиття - і проводимо маленької (!) Пензлем з боків вставленого фрагмента.
Це найпростіший і, навіть можна сказати, "дурний" варіант прибрати небажані об'єкти з фото, не жертвуючи при цьому якістю області.

3. Коли я почала захоплюватися створенням різних гифок для фандомів і т.д. зіткнулася ще з однією проблемою - як вирізати окрему частину гифки?
Це здавалося не так-то просто, особливо в порівнянні зі звичайною картинкою. Адже в деяких анімаціях кількість шарів доходить до 200 штук. Це знущання -вирезать по одній.
Розумію, що для деяких останні два пункти можуть здатися сумнівними, але для кого-то вони - головна причина купити фотошоп.