
Ви придбали нетбук? І тепер хочете зрозуміти, чим він відрізняється від звичного всім ноутбука? Тоді ви тримаєте в руках дійсно необхідну книгу. Прочитавши її, ви не тільки освоїте всі тонкощі, що стосуються роботи з нетбуками, але і дізнаєтеся про те, як працювати на комп'ютері. Ви навчитеся вибирати мобільний комп'ютер і аксесуари до нього, дізнаєтеся, як встановити та налаштувати операційну систему, навчитеся користуватися пакетом Microsoft Office, з'ясуйте, які програми слід мати на жорсткому диску, як захистити сам ноутбук і дані на ньому, чи можна модернізувати нетбук і що робити в разі його поломки.
Книга: Працюємо на нетбуці. Почали!
Adobe Reader
Вражаюче, але вбудовані засоби для читання подібних документів в Windows відсутні. Це пов'язано з не дуже теплими взаєминами двох гігантів програмного бізнесу.
Для установки програми виконайте наступні дії.
1. Відкрийте папку, в якій знаходиться файл дистрибутива (Пуск. Комп'ютер і т. Д.), А потім запустити. Ви побачите діалогове вікно, яке відображає процес розпакування файлу, потім може з'явитися попередження системи безпеки (рис. 6.1). Це додаткова захисна міра проти випадкового запуску неперевірених або небезпечних для комп'ютера програм.
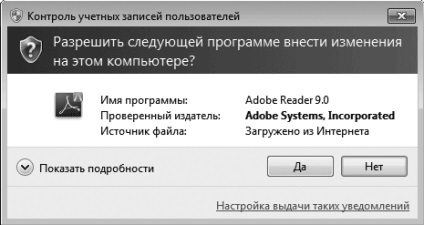
Мал. 6.1. Попередження системи безпеки
2. Оскільки дистрибутив отриманий з надійного джерела, натисніть у діалоговому вікні кнопку Так. Через деякий час з'явиться діалогове вікно програми установки (рис. 6.2).
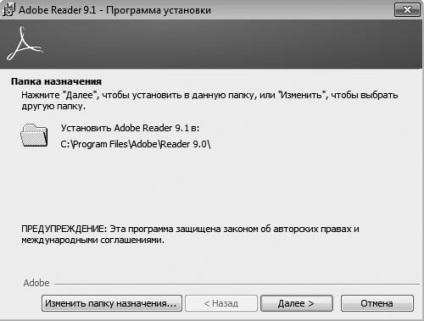
Мал. 6.2. Вікно установки програми
4. У діалоговому вікні підтвердіть початок установки натисканням кнопки Встановити.
5. Після закінчення копіювання файлів програми в папку призначення з'явиться останнім діалогове вікно установки (рис. 6.3). Натисніть в ньому кнопку Готово. На Робочому столі і в Головному меню в групі Все програми з'явиться значок для запуску програми.

Мал. 6.3. завершення установки
При першому запуску ви повинні прийняти ліцензійну угоду: в діалоговому вікні з текстом ліцензії натисніть кнопку Приймаю. Після цього перед вами відкриється вікно програми.
У верхній частині вікна знаходиться рядок меню, а під нею - Панель інструментів. Поки кнопки і багато команд меню неактивні. Щоб ознайомитися з інтерфейсом і можливостями програми, відкрийте будь-якої PDF-файл. Для цього виконайте такі дії.
1. Клацніть кнопкою миші в рядку меню на пункті Файл і виконайте команду Відкрити (рис. 6.4).
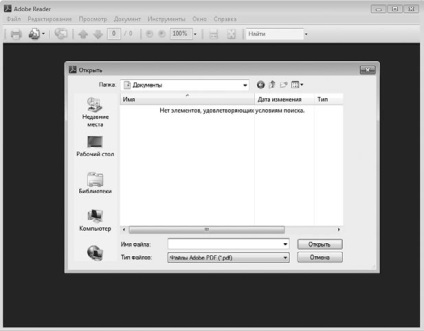
Мал. 6.4. Відкриття файлу програмою Adobe Reader
2. У діалоговому вікні Відкрити (це стандартне вікно, яке ви зустрінете і в будь-якому іншому додатку) виберіть клацанням кнопкою миші потрібний файл, а потім натисніть кнопку Відкрити. Обраний файл відкриється у вікні програми (рис. 6.5).
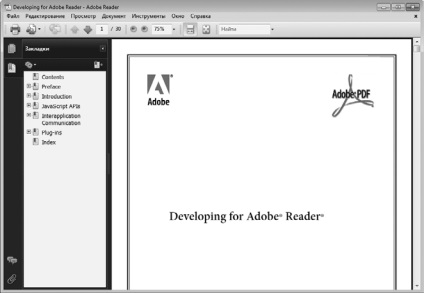
Мал. 6.5. Документ у вікні програми Adobe Reader
Для відкриття документа можна було вчинити інакше: у вікні Провідника двічі клацнути кнопкою миші на значку файлу PDF. По скільки тепер на комп'ютері програма встановлена, відразу відкриється її вікно, а в ньому - обраний документ.
Уздовж лівого краю вікна розташована панель навігації. На ній показані закладки (зміст документа) або ескізи сторінок, а також кілька кнопок. Щоб відображалися закладки, натисніть кнопку Закладки
Клацніть кнопкою миші на закладці або ескізі, і в робочій області вікна ви побачите вміст відповідної сторінки. За документом можна переміщатися і за допомогою смуги прокрутки, розташованої уздовж правої межі вікна, а також натисканням клавіш управління курсором або клавіш PageUp і PageDown.
а також розташований праворуч від них розкривається на панелі інструментів дозволяють змінювати масштаб відображення документа. За замовчуванням сторінка показується на всю ширину вікна.
Текст в робочій області вікна можна виділити: клацніть кнопкою миші в потрібному місці, а потім виділяйте його клавішами зі стрілками, одночасно натиснувши та утримуючи клавішу Shift. Щоб скопіювати виділений фрагмент, натисніть вже знайоме поєднання клавіш CtrL + C. Вставити скопійований текст ви можете в будь-який документ, відкритий в програмі Блокнот або Microsoft Word (про те, як це зробити, ми поговоримо нижче).
Навряд чи ви будете самостійно створювати файли PDF - на практиці все звикли обмінюватися документами Word. Скажу тільки, що для створення PDF-файлів потрібно вже інша, платна програма - Adobe Acrobat, розглянуте же додаток призначений виключно для читання готових документів.
Генерація: 0.274. Запитів До БД / Cache: 3/0