Збереження, редагування і завантаження каналу
Як вже говорилося, маска зберігається у вигляді каналу. Для операцій з каналами використовується палітра Channels (Канали):
1.Відкрийте відредагований варіант документа Basketball.jpg.
2.Виделіте фон (для цього досить одного клацання чарівною паличкою).
3.Перейдіте до палітрі Channels (Канали) (рис. 3.85), клацніть на кнопці збереження каналу з підказкою Save selection as channel (Зберегти виділення в каналі)
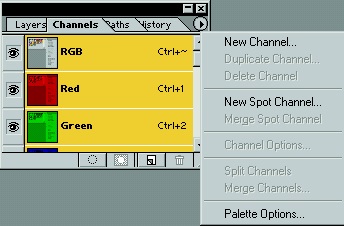
Мал. 3.85. Палітра Channels і кнопки управління каналів і меню
4.У палітрі з'явиться новий канал. Чорним позначені замасковані області, білим - виділені. Каналу автоматично присвоєно ім'я Alpha 1.
5.Отменіте виділення. Потім підведіть курсор до рядка альфа-каналу і клацніть на ній, утримуючи клавішу Ctrl. Можна також завантажити альфа-канал клацанням на його рядку, а потім - на кнопці завантаження з підказкою Load channel as selection (Завантаження каналу як виділення). Виділення знову з'явилося, канал завантажений як виділення.
6.Снова скасуйте виділення в документі.
Порада
Як виділення можна завантажувати будь-які канали, в тому числі і колірні.
7.Щелкніте на рядку альфа-каналу, тепер у вікні документа буде видно тільки альфа-канал (рис. 3.86, а) - він активний.
8.Не скасовуючи активності альфа-каналу, клацніть на значку ока в рядку суміщеного каналу. Тепер у вікні документа стало видимим саме зображення, а поверх нього у вигляді червоної напівпрозорої плівки показаний альфа-канал. Це режим накладення альфа-каналу (рис. 3.86, б).
9.Сделайте подвійне клацання на рядку каналу. У вікні Channel Options (Властивості каналу) (рис. 3.87) поміняйте ім'я каналу на Floor. При бажанні за допомогою перемикача Color Indicates (Кольором показувати) можна змінити схему відображення маскованих і виділених областей. За замовчуванням активно положення Masked Areas (Масковані області), т. Е. Кольором (чорним або червоним) показані замасковані області. Поставивши перемикач в положення Selected Areas (Виділені області), ви змусите програму показувати кольором виділені області.
а б
Мал. 3.86. Відображення в документі тільки альфа-каналу (а) і альфа-каналу в режимі накладення (б)
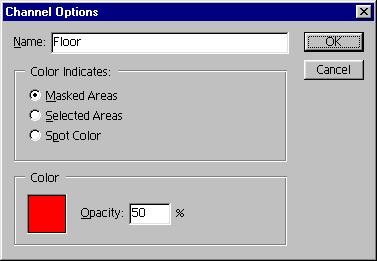
Мал. 3.87. Вікно властивостей каналу
10.В процесі роботи зручно, щоб в режимі накладення колір альфа-каналу був контрастний по відношенню до їх збереження. Так, якщо в ньому переважають червоні тони, колір каналу добре б змінити, наприклад, на зелений. Для цього клацніть на поле Color (Колір) і виберіть потрібний колір у вікні Color Picker (Вибір кольору). В поле Opacity (Непрозорість) визначається непрозорість каналу в режимі накладення.
11.Для дублювання каналу досить перетягнути його до кнопки створення каналу з підказкою Create New Channel (Створити новий канал). Дублюйте альфа-канал Floor. Копію назвіть Ball (рис. 3.88).
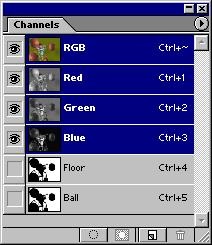
Мал. 3.88. Два альфа-каналу в палітрі Channels
Мал. 3.89. Канал (а) і його інвертування (б)
Ви запитаєте, навіщо бачити альфа-канал в зображенні? Звичайно ж, для того, щоб його відредагувати.
1.Актівізіруйте альфа-канал Ball. Ви можете малювати на ньому, немов це звичайне зображення. Всі зміни в каналі - це зміни у виділенні, яке буде зроблено на його основі.
2.Порісуйте білим кольором. Зрозуміло, що зовнішній вигляд каналу змінюється-в ньому з'являються білі (виділені) ділянки. Малювання білим кольором розширює виділення. Малюючи чорним кольором, ви збільшуєте чорні (що не виділені) області.
3.Виберіте робочим зелений колір, після чого він буде перетворений в сірий з відповідною яскравістю. У каналі можна працювати тільки в відтінках сірого, адже сам канал - це півтонування. Порісуйте обраним сірим відтінком. Області, вами створені, при завантаженні каналу стануть частково виділеними.
4.Закрасьте білим кольором все, крім м'ячів (рис. 3.89, а). Інвертуйте зображення в каналі командою Invert (Інвертувати) підміню Adjust (Корекція) меню Image (Зображення). Ви створили негатив каналу (рис. 3.89, б).
Примітка
Для редагування виділення без збереження його в каналі існує режим Quick Mask (Швидка маска). Клацніть на кнопці швидкої маски в панелі інструментів (рис. 3.90), і виділення, яке було в зображенні, буде представлено у вигляді каналу в режимі накладення. Відредагуйте його так, як вам потрібно, потім клацніть на кнопці режиму виділення. Альфа-канал при такому способі роботи не створюється. На час редагування швидкої маски створюється тимчасовий канал, що видно в палітрі Channels (Канали).
Мал. 3.90. Кнопки режиму швидкої маски і звичайного виділення в панелі інструментів
5.Загрузіте канал як виділення. Результат редагування в повній мірі! М'ячі виділені, все інше маскировано (рис. 3.91).
6.Іногда зручно створити канал не на основі виділення, а з нуля. Для цього або виберіть команду New Channel (Новий канал) з меню палітри і задайте параметри у вікні New Channel (Новий канал), або просто клацніть на кнопці створення каналу. Новий канал назвіть Light. Використання кнопки має недолік - програма створює канал з умовним ім'ям, і щоб його перелічити, все одно доведеться відкривати вікно властивостей каналу. Правда, якщо в зображенні мало альфа-каналів, цілком можна обійтися і умовним ім'ям.
Примітка
У меню палітри Channels (Канали) також присутні команди дублювання і видалення каналів.
7.Виберіте інструмент Gradient (Градієнт). Залийте новий канал градієнтом від чорного до білого. Градієнт радіальний, його схема і лінія градієнта показані на рис. 3.92.
Цей новий канал стане в нагоді нам у наступному розділі.
Мал. 3.91. Завантажена з каналу відредагована область
Мал. 3.92. Новий альфа-канал з градієнтом в палітрі Channels