Фірма ASUS випускає багатофункціональні мережеві роутери для офісу і для дому, в яких якість апаратної частини, а в більшості випадків і програмної - не викликає нарікань. Інтерфейс настроювання, при цьому, має мінімальні відмінності майже у всіх моделей цієї фірми. Тому, інструкція по налаштуванню базових опцій, з'єднання c Інтернет і бездротової мережі, для всіх «домашніх» роутерів - буде універсальною. Розглянемо, як налаштувати роутер ASUS на базовий набір функцій.
Додатково, буде розглянуто, як налаштовувати інтернет-з'єднання в роутерах, які не мають точки доступу Wi-Fi (на прикладі мережевого маршрутизатора rx3041).
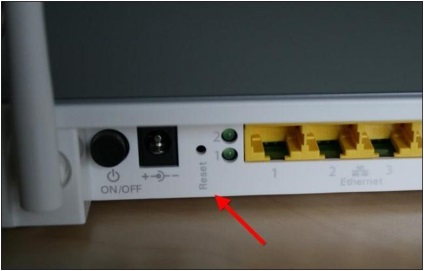
Кнопка reset на задній панелі роутера
Додатково, перед тим, як виконувати настройку, найкраще буде, якщо налаштування пристрою - повернуться до значень «за замовчуванням». Для виконання скидання необхідно включити харчування роутера, почекати 1 хвилину. Потім, натиснути reset / restore, не відпускаючи 5-10 секунд. Щоб отримати установки будуть «скинуті».
Спочатку буде розглянуто, як налаштувати роутер Асус, щоб працювала бездротова мережа. Але перед налаштуванням - необхідно правильно підключити роутер.
Попередні дії перед налаштуванням
Виконуємо кабельні підключення
Щоб зайти в web-інтерфейс, необхідно підключити роутер до комп'ютера. Що виконується за допомогою патч-корду, який йде в комплекті: з'єднайте патч-кордом будь LAN-порт роутера (жовтий) з портом мережевої карти ПК.
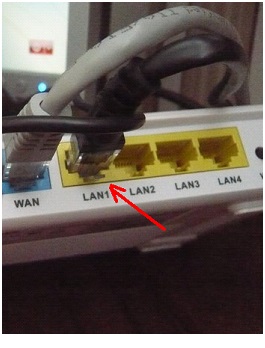
Апаратні з'єднання роутера
Далі, необхідно підключити до роутера кабель провайдера (для чого використовується порт WAN). Потім, краще відразу перевірити настройки проводового з'єднання комп'ютера:
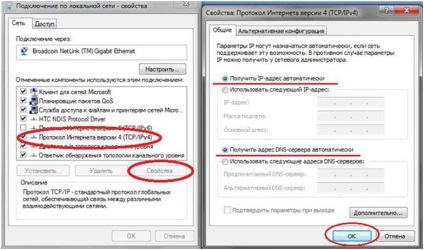
Налаштуйте дротову мережевої карти
В останню чергу включається блок живлення - адаптер роутера. А комп'ютер треба відправити на перезавантаження.
На комп'ютері, підключеному до роутера, треба відкрити будь-який браузер. потім:
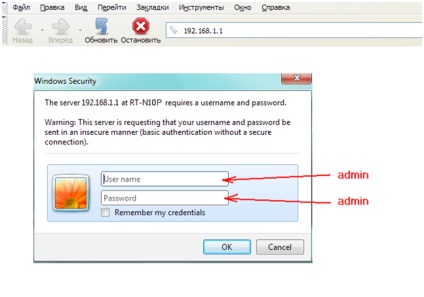
- На що відкрилася стартовою вкладці - необхідно перемкнути мову інтерфейсу (на «Русский», зрозуміло)
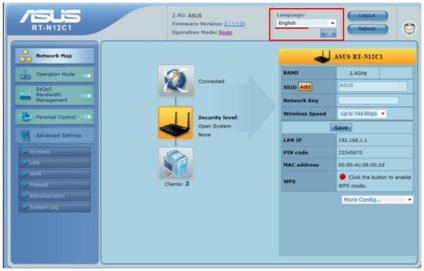
Стартова вкладка інтерфейсу
Як налаштувати WiFi роутер ASUS - розглянуто далі. В першу чергу, ми включимо бездротову мережу.
Налаштування базових функцій
Включення мережі Wi-Fi
Перш за все, розглянемо і з'ясуємо пару основних моментів. Без чого не може працювати бездротова мережа? Без імені (по-іншому називається SSID). До речі, ім'я може бути «прихованим», але воно все одно є і єдине.
Протоколи Wi-Fi (802.11 b, g, n) розрізняються по швидкості зв'язку, найшвидший - останній. Цікаво, що ці протоколи використовують частотні діапазони різної ширини. Значення вимірюється в мегагерцах (5, 10, 20 або 40 МГц). Якщо в мережі будуть абоненти, які працюють по протоколу 802.11 n, треба використовувати 40 МГц (налаштувавши роутер на «20/40 MHz», але краще - просто «40»).
Як налаштувати вайфай роутер ASUS, щоб швидкість бездротового зв'язку була максимальна (і в той же час - мережа працювала з будь-якими пристроями), показано далі. Для виконання налаштування треба відкрити вкладку «Додаткові настройки» -> «Бездротовий»:
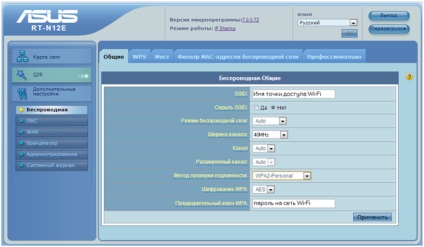
Налаштування бездротової мережі
Встановити значення можна так:
- Поле SSID буде містити потрібного імені мережі
- «Приховати SSID» - встановимо «Так», тільки якщо потрібно «приховане ім'я»
- Режим - це вибір протоколу, тут ми залишили «Auto», що означає використання роутером «змішаного» режиму (b / g / n)
- «Канал», первинний і вторинний, - не що інше, як номери використовуваних радіоканалів (всього є 13 значень). «Auto» означає, що роутер сам підбирає найменш зашумленний канал.
Додатково, відзначимо, що WPA2 правильно «розуміють» тільки ПК з Windows версії XP SP3 або вище (можна використовувати «звичайний» WPA).
Як налаштувати WiFi роутер Асус на роботу з бездротовою мережею - ми розглянули. Роутер даної моделі використовує два окремих радіоканалу (для досягнення максимально можливої швидкості Wi-Fi), як було відмічено в п. 4. У моделях пристроїв простіше - використовується одна основна частота, а не дві, і швидкість обмежена значенням 150 Мбіт / с. Приклад настройки «150-мегабітного» роутера - може виглядати так:
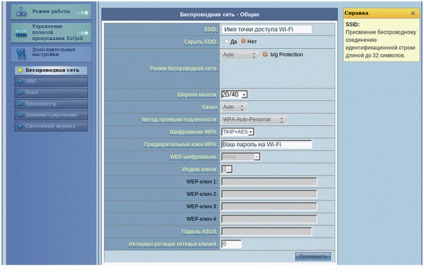
Налаштування бездротової мережі (варіант для «N150»)
Ширину каналу «20/40» рекомендується встановлювати тільки в випадках виникнення проблем при роботі в режимі «40» (що зроблено вище). Успішного налаштування!
Налаштування підключення до Інтернету (варіант «DHCP»)
Переходимо до налаштування. Відкриваємо вкладку «Додаткові настройки» -> «WAN», вибираємо тип підключення - «Динамічний IP»:
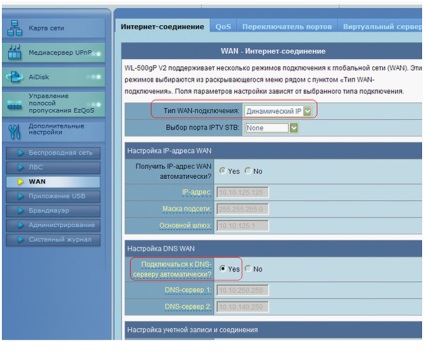
Налаштування з'єднання «під DHCP»
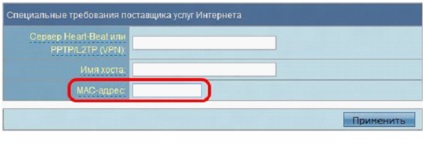
Щоб визначити значення MAC мережевої карти користувача: клацніть на «Стані» з'єднання, перейдіть до вкладки «Підтримка», а потім натисніть кнопку «Подробиці». Перша (старша) цифра MAC - не є значущою, так як завжди дорівнює «0».
А тепер, таку ж настройку виконаємо в роутері іншої моделі (де Wi-Fi модуль - не передбачений). Інтерфейс в таких роутерах, як не дивно, виглядає інакше:
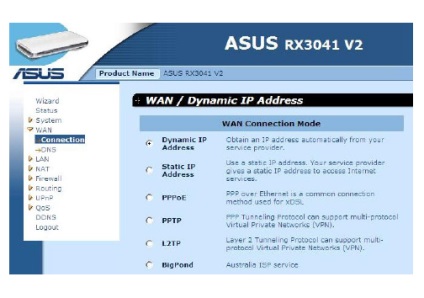
Налаштування з'єднання в провідних роутерах
Вибирається вкладка «WAN» -> «Connection», де в селекторі треба включити «Dynamic IP». Потім, натискається кнопка «OK», і повинна з'явитися вкладка:
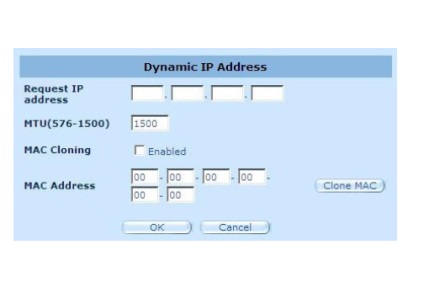
Налаштування з'єднання (продовження)
Найскладніше тут - зрозуміти, що значить «Request IP». Розглянемо невеликий приклад.
Налаштування підключення до Інтернету (варіант «PPPoE»)
Користувач повинен знати такі відомості:
- Логін абонента
- пароль
- Значення MTU і MRU (не плутати з VPI / VCI), їх знати бажано (але можна спробувати залишити за замовчуванням)
Ми розглядаємо приклад для DNS і IP, одержуваних «автоматично». Вкладка «Додаткові настройки» -> «WAN» - буде виглядати так:
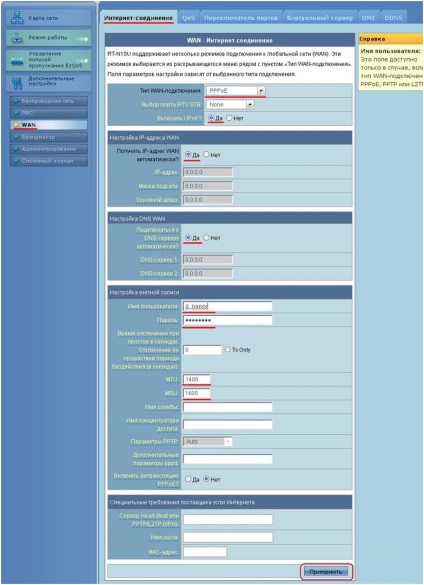
Налаштування з'єднання «PPPoE»
Встановивши необхідні значення на вкладці, натискають «Застосувати», і з'єднання автоматично з'являється через 1-2 хвилини.