Додаткові акцентування або відображати детальну інформацію в етапів, можна додати анімацію в графічний елемент SmartArt або окрему фігуру в графічному елементі SmartArt. Наприклад, можна зробити так, щоб фігура швидко влітала з одного боку екрану або повільно з'являлася на ньому.
Додавання анімації
Щоб анімація графічного елементу SmartArt, перейдіть до малюнка SmartArt, які потрібно додати анімацію, клацніть Анімація і в групі Анімація натисніть кнопку тип, для якого ви хочете. Натисніть кнопку Додаткові. щоб побачити інші варіанти. (Щоб видалити анімацію, просто клацніть Ні.)
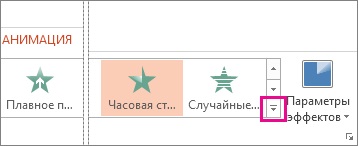
Анімація окремих фігур в графічному елементі SmartArt
Після додавання анімації ви можете анімувати окремі фігури.
На вкладці Анімація в групі Анімація натисніть кнопку Параметри ефектів і виберіть Одну за одною.
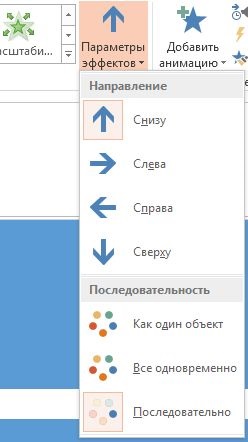
У групі Розширена анімація натисніть кнопку Область анімації.
У списку Область анімації клацніть шеврон розгортання для відображення будь-яких форм в графічному елементі SmartArt.
Виділення будь-яких форм, що не потрібно анімувати, (утримуйте CTRL і клацніть кожну фігуру в свою чергу) і натисніть кнопку Ні в групі "анімації". (При цьому видаляються ефекту анімації з фігури. Вона не видалити фігуру в графічному елементі SmartArt.)
Клацніть правою кнопкою миші кожну залишилася постать в області анімації і виберіть потрібні параметри анімації.
Порада: Можна швидко копіювати анімації з одного графічного елементу SmartArt в іншу за допомогою анімації за зразком (на вкладці Анімація в групі Розширена анімація).
Зміна порядку відтворення анімації на зворотний
Перейдіть до графічного елементу SmartArt, для якого потрібно змінити порядок анімації на зворотний.
На вкладці Анімація в групі Анімація натисніть кнопку запуску діалогового вікна поле.
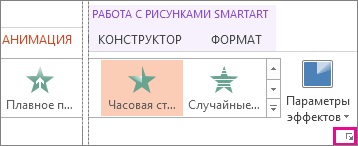
Виберіть вкладку Анімація малюнка SmartArt і встановіть прапорець В зворотному порядку.
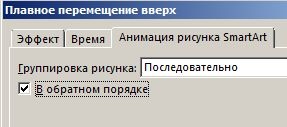
Ви можете змінити анімацію за допомогою ефектів.
Важливо: (ВАЖЛИВО!) Деякі ефекти анімації, недоступні для графічних елементів SmartArt, доступні для фігур. Щоб застосувати ці ефекти до об'єкта SmartArt, клацніть його правою кнопкою і виберіть пункт Перетворити в фігури.
Перейдіть до графічного елементу SmartArt з анімацією, яку потрібно налаштувати.
На вкладці Анімація в групі Розширена анімація виберіть Область анімації.
У списку Області анімації натисніть стрілку праворуч від анімації, яку потрібно змінити, а потім виберіть Параметри ефекту.
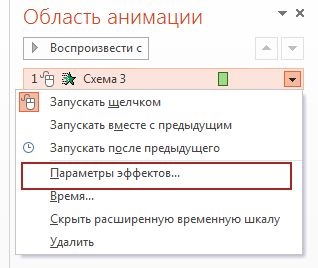
У діалоговому вікні на вкладці Анімація графічного елементу SmartArt в списку Угрупування малюнка виберіть один з наступних параметрів.
Відразу за рівнями
Анімуються всі фігури одного рівня одночасно. Наприклад, якщо у вас є три фігури, що містять текст першого рівня, і три фігури з текстом другого рівня, одночасно анімуються три фігури з текстом першого рівня, а потім одночасно анімуються три фігури з текстом другого рівня.
Послідовно за рівнями
Анімація послідовно застосовується до кожної фігурі на одному рівні перед переходом до фігур на наступному рівні. Наприклад, якщо у вас чотири фігури з текстом першого рівня і три фігури з текстом другого рівня, анімація буде послідовно застосовуватися до всіх фігур першого рівня, а потім - до трьох фігур другого рівня.
(Примітки.) При застосуванні ефекту Всі разом деякі ефекти анімації будуть виглядати не так, як при застосуванні ефекту Як один об'єкт. Наприклад, якщо ви вибрали ефект Всі разом для анімації Виліт. фігури, яким треба "пролетіти" більшу відстань, будуть переміщатися з великою швидкістю, так що всі фігури потраплять на своє місце одночасно. Якщо ви виберете ту ж анімацію і параметр Як один об'єкт. до всіх фігур буде застосована однакова швидкість.
Якщо вибрати будь-яку анімацію, крім Як один об'єкт. фон графічного елементу SmartArt буде відображатися на вашому слайді. Ви не можете застосувати анімацію до фону, тому, якщо він захаращує слайд, задайте для заливки і ліній елемента SmartArt параметр Ні.
Перейдіть до малюнка SmartArt з анімацією, яку ви хочете видалити.
На вкладці Анімація в групі Розширена анімація виберіть Область анімації.
У списку Область анімації клацніть стрілку праворуч від анімації, які потрібно змінити і натисніть кнопку Видалити.
Поради щодо вибору анімації
Щоб вибрати найбільш підходящу анімацію, вивчіть відомості в текстовій області графічного елементу SmartArt, так як більшість анімацій починаються з верхнього маркера в області тексту та переміщуються вниз по списку. Крім того ви можете відтворити анімацію в зворотному порядку (в розділі «Змінити порядок анімації» вище). Якщо область тексту не відображається, клацніть Область тексту в групі Створити малюнок на вкладці Конструктор засобів.
Можливість застосування анімації для різних ефектів залежить від макета графічного елементу SmartArt, але завжди можна застосувати анімацію або до всіх фігур одночасно, або до однієї фігурі за один раз.
Ефекти анімації, що застосовуються до малюнка SmartArt, відрізняються від ефектів, які можна застосувати до фігур, тексту або об'єктів WordArt, в наступному.
Сполучні лінії між фігурами завжди пов'язані з другої фігурою, і анімація для них окремо не застосовується.
Якщо застосувати анімацію до фігур графічного елементу SmartArt, вона буде відтворюватися в порядку появи фігур. Порядок відтворення може бути змінений на зворотний тільки для всього графічного елементу.
Приклад. Якщо є шість фігур і кожна містить єдину букву від А до Е, анімацію можна відтворити або від А до Е, або від Е до А. Не можна відтворювати анімацію в іншому порядку, наприклад від А до В, а потім від Е до Г. Але , щоб зімітувати такий порядок, можна створити кілька слайдів. В даному прикладі можна створити два слайди, що відтворюють анімацію фігур: один - в порядку від А до В і інший - в порядку від Е до Г.
При перемиканні між макетами SmartArt вся додана анімація буде перенесена в новий макет.
Додавання анімації
Важливо: Додаткові ефекти анімації, наприклад ефект появи Введення колір тексту або ефекту виходу відображення доступні тільки для фігур. Ефекти, недоступні для графічних елементів SmartArt недоступні. Якщо ви хочете використовувати ефекти анімації, недоступні для графічних елементів SmartArt графіки, Перетворення малюнка SmartArt в окремі фігури. а потім Додати ефект анімації.
Клацніть графічний елемент SmartArt, який потрібно анімувати.
На вкладці Анімація в групі Анімація виберіть потрібний ефект анімації зі списку Анімація.
Анімація окремих фігур в графічному елементі SmartArt
Клацніть графічний елемент SmartArt, який потрібно анімувати.
На вкладці Анімація в групі Анімація виберіть по гілках або за рівнями.
На вкладці Анімація в групі Анімація натисніть кнопку Налаштування анімації.
У список настроюються анімацій клацніть шеврон розгортання для відображення будь-яких форм в графічному елементі SmartArt.
У списку Налаштування анімації виберіть всі фігури, які ви не хочете анімувати, утримуючи клавішу CTRL і клацаючи кожної фігури в свою чергу.
Натисніть кнопку Видалити. Ефект анімації буде видалена з фігури. Вона не зняття самої постаті графічного елементу SmartArt.
Для кожної з решти фігур виберіть потрібні параметри анімації: виберіть фігуру в списку «Налаштування анімації» і клацніть її правою кнопкою миші або натисніть кнопку Змінити.
Коли ви закінчите, вибравши потрібні параметри анімації, закрийте область Налаштування анімації.
Примітка: Ефекти, недоступні для графічних елементів SmartArt недоступні. Якщо ви хочете використовувати ефекти анімації, недоступні для графічних елементів SmartArt графіки, Перетворення малюнка SmartArt в окремі фігури. а потім Додати ефект анімації.
Зміна порядку відтворення анімації на зворотний
Виберіть малюнок SmartArt з застосованим ефектом анімації, порядок відтворення якої потрібно змінити на зворотний.
На вкладці Анімація в групі Анімація натисніть кнопку Налаштування анімації.
Клацніть правою кнопкою миші настроюється анімації в списку Настройок анімації і натисніть кнопку Параметри ефектів.
Виберіть вкладку Анімація малюнка SmartArt і встановіть прапорець В зворотному порядку.
Коли анімація графічного елементу SmartArt, в залежності від того, який використовується макет можна змінити анімацію за допомогою зазначених нижче параметрів.
Послідовно за рівнями
До фігурам малюнка SmartArt анімація спочатку застосовується за рівнями, а потім в межах цього рівня - окремо. Наприклад, якщо є макет з чотирма фігурами, що містять текст першого рівня, і трьома фігурами з текстом другого рівня, анімація буде окремо застосована спочатку до кожної з чотирьох фігур, що містять текст першого рівня, а потім окремо - до кожної з трьох фігур, містять текст другого рівня.
При застосуванні ефекту Всі разом деякі ефекти анімації будуть виглядати інакше, ніж при застосуванні ефекту Як один об'єкт. Наприклад, при застосуванні ефекту Всі разом до ефекту анімації Виліт фігури, яким треба «пролетіти» більшу відстань, будуть переміщатися з великою швидкістю, так що всі фігури потраплять на своє місце одночасно. При застосуванні ефекту Як один об'єкт до всіх частин малюнка SmartArt анімація буде застосована одним і тим же способом (у разі прикладу Виліт - з однаковою швидкістю).
При застосуванні будь-настройки анімації (за винятком ефекту Як один об'єкт) до малюнка SmartArt всі наступні настройки анімації, що застосовуються до цього малюнку, будуть обмежені тільки ефектами Послідовно або Все разом. Якщо застосовується кілька налаштувань анімації до малюнка SmartArt, ефект Як один об'єкт необхідно використовувати для всіх налаштувань або не використовувати взагалі.
При застосуванні будь-якого ефекту анімації (крім Як один об'єкт) до малюнка SmartArt, на слайді завжди буде видно фон. Застосувати анімацію до фону не можна, хоча сам фон може бути невидимим, якщо для нього не задана заливка або лінії.
Якщо застосувати ефект анімації, наприклад Виліт. до малюнка SmartArt, а потім видалити анімацію з окремої постаті, ця фігура на слайді стане видимою.
При копіюванні малюнка SmartArt, до якого застосовано ефект анімації, на інший слайд, ефект анімації також буде скопійований.
Поради щодо вибору анімації
Можливість застосування анімації для різних ефектів залежить від обраного макета графічного елементу SmartArt, але завжди можна застосувати анімацію або до всіх фігур одночасно, або до однієї фігурі за один раз.
Для анімації малюнка SmartArt найкраще використовувати варіанти в списку Анімація. При необхідності анімацію можна налаштувати в область завдань Налаштування анімації.
Анімовані елементи відзначені на слайді за тегами недруковані нумерований. Ці теги відповідають анімації в списку Настройок анімації. відображаються в частині малюнка SmartArt і відображаються тільки в звичайному режимі з відображається областю завдань Налаштування анімації.
Ефекти анімації, що застосовуються до малюнка SmartArt, відрізняються від ефектів, які можна застосувати до фігур, тексту або об'єктів WordArt, в наступному.
Сполучні лінії між фігурами завжди пов'язані з другої фігурою, і анімація для них окремо не застосовується.
Якщо застосувати анімацію до фігур малюнка SmartArt, вона буде відтворюватися в порядку появи фігур. Порядок відтворення може бути змінений на зворотний тільки повністю для всього малюнка. Наприклад, якщо є шість фігур і кожна містить один знак від А до Е, анімацію можна відтворити або від А до Е, або від Е до А. Не можна відтворювати анімацію в іншому порядку, наприклад, від А до В, а потім від Е до Г. Однак, щоб зімітувати такий порядок, можна створити кілька слайдів. В даному прикладі можна створити два слайди, що відтворюють анімацію фігур: один - в порядку від А до В і інший - в порядку від Е до Г.
Якщо переключитися на інший макет. будь-які анімації, які були додані переноситься в новий макет.
Примітка: Застосовуйте анімацію обачно, щоб не затьмарити зміст повідомлення або приголомшити аудиторію.