Друк в Автокад зроблена зручно, якщо кожен креслення завести на лист (layer) і вибрати принтера на друк. Але зовсім Автокад НЕ заточений, на швидкість таких ось дій. Щоб кожен креслення в проекті (а їх не один і не два) потрібно витратити багато часу, налаштовуючи кожен лист. Тому будь-які межі і всі креслення знаходяться в моделі АвтоКАДа. І тут постає питання: як можна друкувати з моделі АвтоКАДа, не виділяючи кожне креслення в рамку і подаючи на друк принтера?
- друк йшла в порядку, зрозумілою тільки Автокад
- друкувати можна було тільки в одному з форматів (хоча в проекті переважають і A3, і A4)
- для того, щоб надрукувати кілька копій, доводилося проробляти одні і ті ж дії і потім збирати невпорядковані листи в копії
На прикладі вхідного до архіву з макросом файлі dwg покажу, як треба користуватися цим макросом.
Завантажуємо архів за посиланням вище, відкриваємо файл dwg:
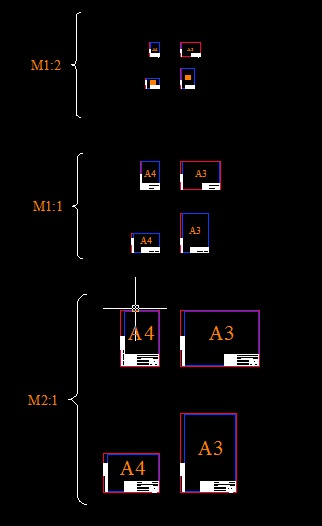
У файлі представлені 4 рамки форматів A3 і A4, в вертикальному і горизонтальному положенні в різних масшабов 1: 1, 1: 2, 2: 1.
Завантажуємо макрос друку: Сервіс -> Макрос -> Завантажити проект -> вибираємо! Plot_U_stable_ver2.1.dvb і натискаємо ОК.
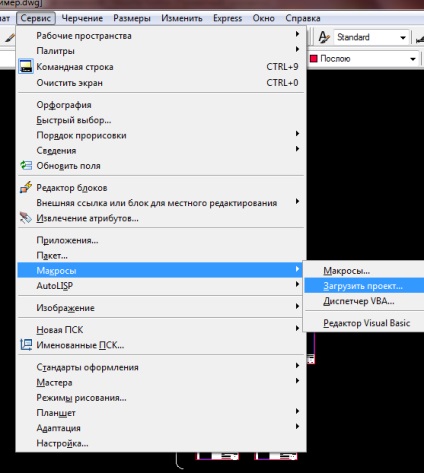
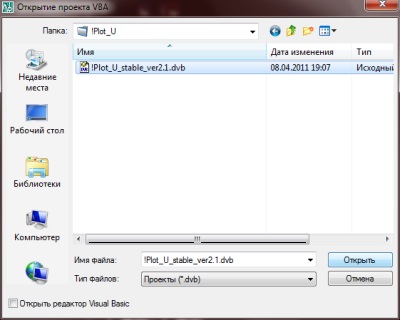
Після вікна вибору файлу з'явиться вікно, яке питає, чи потрібно дозволити макроси, потрібно відповісти "Включити макроси" (Enable Macros)
У файлі все зовнішні рамки знаходяться в шарі "форматки". Перед включенням макросу потрібно перевірити чи все рамки обгорнуті в "форматки". Можна використовувати швидкий вибір (Сервіс -> швидкий вибір) або коротко БВИБОР в рядку команд. У віконці, що з'явилося вибираємо властивість в шар, оператор в одно, в поле значення пишемо форматки.
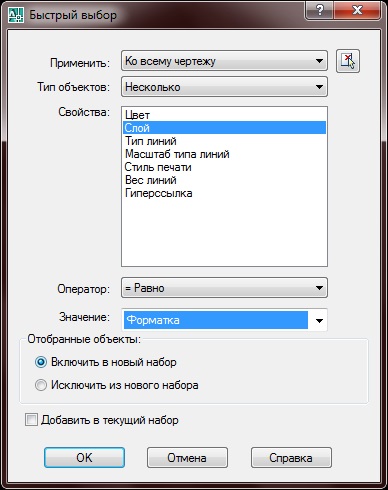
Натискаємо ОК і дивимося, щоб виділені були всі креслення. Якщо є якийсь необведенний, то обводимо креслення прямокутником і призначаємо шар форматки
Запускаємо макрос: Сервіс -> Макрос -> Макрос або натискаючи ALT + F8
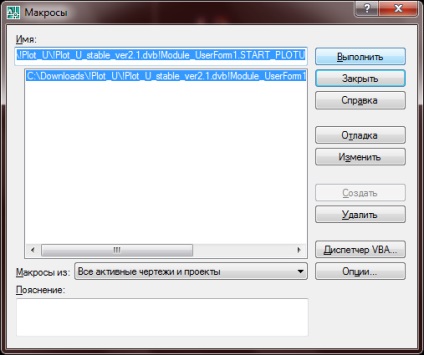
Вибираємо макрос StartPlot
Головне вікно налаштувань макросу:
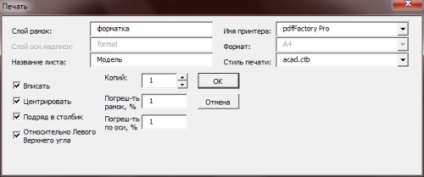
- На момент запуску макросу всі відкриті файли АвтоКАДа: exclaim: потрібно зберегти, тому що іноді автокад падає з фатальною помилкою. Зазвичай це відбувається на чужих глючних файлах. Якщо на кресленні хоч раз друкувалися креслення за допомогою цього макросу, то можна бути впевненим, що все відпрацює без вильотів.
- Перевіряємо, щоб назва шару збігалося з шаром, в якому знаходяться зовнішні рамки креслень, це у нас шар форматки.
- Для російської версії Автокад в назві листа повинно бути написано Модель, для англійської версії - Model. Щоб не морочитися, можна подивитися, як називається вкладка в самому Автокад
- Вибираємо принтер зі списку
- Розмір паперу не ставиться, так як додаток автоматично виставляє в залежності від креслення
- Вибираємо стиль друку (чорно-біле або кольорове). Іноді вибір стилю друку в Автокад ніяк не впливає на результат друку, тому простіше в самам принтері виставити стиль друку
- Вказуємо потрібну кількість копій креслень, за умови, що одна копія - це друк всіх виділених листів
- Далі йде група чекбоксів:
- Вписати і Центрировать - вписує креслення в межі принтера і виставляє по центру (рекомендується включати завжди)
- Поспіль в стовпчик - Якщо відзначений чекбокс, то друк ведеться починаючи з верхнього самого лівого креслення по стовпцях. Коли в стовпці немає листів, то друкується наступний стовпець. Якщо чекбокс не зазначено, то друк ведеться з верхнього самого лівого креслення по рядку, коли в рядку немає більше креслень, то друкується наступна нижчестоящих рядок.
- Щодо лівого верхнього кута - Якщо чекбокс варто, то відлік рядків і стовпців (а точніше їх координат) ведеться від лівого верхнього кута, інакше від нижнього лівого. Це зроблено на випадок, якщо вирівнювання листів A3 і A4 йде по верхній частині рамки або по основній таблиці.
- Можна вказати похибка рамок, за замовчуванням 1%. Це зроблено для того, щоб при розмірах рамки 208x297 програма вважала це все таки форматом A4. Дуже велику похибку краще не ставити! Все таки в Автокад гріх точно не накреслити рамку зі сторонами 210 і 297!
- Похибка осей вводиться для того, якщо в стовпці креслення не вирівняні по лівій стороні самого верхнього креслення, а в рядку при обліку чекбокса відносності лівого верхнього кута креслення не вирівняні відповідно по верхній або нижній стороні креслення. Якщо виставити велику похибку, то не можна і мріяти про гарну послідовності в роздруківці, тому що будуть хапатися креслення з нижчестоящих рядків і правостоящіх стовпців
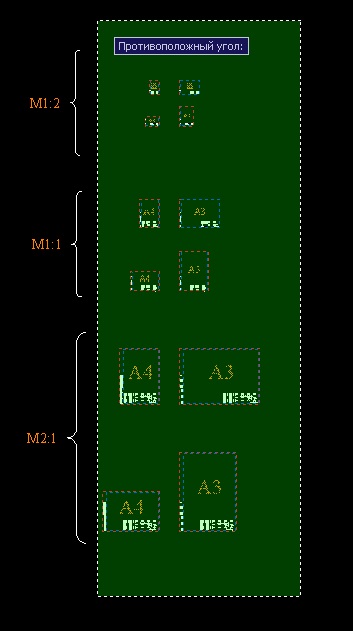
З'являється віконце з кількістю рамок, які будуть надруковані. Якщо кількість рамок менше бажаної кількості, то значить, не все рамки в зазначеному шарі або рамки не обведені в прямокутник
Після цього можна продовжити друк або скасувати операцію.
Далі бачимо вікно друку. Ура. нічого не вилетіло, все друкується!

Кілька порад для зручної роботи:
- Призначайте рамкам унікальні назви шарів
- Перед друком на цьому принтері, перевірте на віртуальному принтері pdf (для багатосторінкових креслень зручно іспольовать PDF factory)
- Перед друком збережіть всі відкриті файли Автокада! Не перевіряйте свою удачу
Поділитися з друзями: