Інструмент «Форматувати як таблицю» - є новим і корисним засобом для автоматичного створення таблиць в Excel. Він прискорює виконання багатьох завдань і дозволяє запобігти деякі помилки. Кардинально відрізняється від звичайних форматованих межами діапазонів осередків завдяки функціональним засобам, що працюють автоматично або під управлінням користувача.
Як створити розумну таблицю в Excel
Тепер рутинну роботу з таблицями можна виконати в автоматичному чи напівавтоматичному режимі. Щоб переконається в цьому, почнемо зі зміни звичайної таблиці на автоматично форматований і розглянемо всі її властивості.
Формули в таблиці відрізняються від звичайних формул, але їх розглянемо на наступних уроках.
Стилі і оформлення даних в таблиці
Найшвидший спосіб створити таблицю - це виділити діапазон і натиснути комбінацію гарячих клавіш CTRL + T. У такій спосіб таблиця отримує стиль, присвоєний за замовчуванням (в галереї стилів він називається «середній 2»). Його можна змінити на більш відповідний для Вас стиль. Той, який ви часто використовуєте в своїх звітах.
Змінимо стиль форматування таблиці, який присвоюється за замовчуванням:
- Розкрийте галерею стилів і клацніть правою кнопкою по Вашому найбільш часто використовуваному стилю.
- З контекстного меню виберіть опцію: «За замовчуванням»
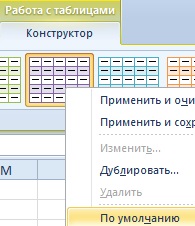
Тепер ви вмієте встановлювати свій власний стиль за замовчуванням. Користь даної функції особливо відчутна, коли доводиться створювати багато таблиць, які повинні відповідати тому чи іншому стилю.
Розмір таблиці можна легко змінювати, використовуючи маркер в її нижньому правому куті.
Розширте таблицю для нового стовпця даних. Для цього перемістіть маркер таблиці розташований в нижньому правому куті вправо, так щоб додався ще один стовпець.
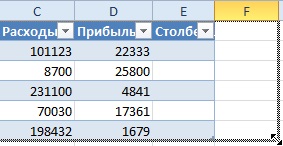
Зміщуючи маркер можна додавати і більше стовпців. Всім їм будуть автоматично привласнені заголовки «Столбец1», «Столбец2» і т.д. Назва заголовком можна без проблем змінити на потрібні значення, за допомогою введення в їх осередки нового тексту.
Цим же маркером можна додавати в таблицю нові рядки, зміщуючи його вниз. Керуючи маркером в будь-якому напрямку, ми управляємо кількістю рядків і стовпців, яке має містити таблиця. Не можна тільки зміщувати маркер по діагоналі, щоб одночасно додавати / видаляти рядки і стовпці.