
Короткий опис
Описано такі моменти:
Іноді виникають випадки, коли необхідно швидко відновити Windows з програмами і драйверами. Більшість виробників ноутбуків комплектують свої вироби прихованими розділами і / або дисками для відновлення. З їх допомогою можна відновити систему до стану як на момент покупки. Детальніше про це читайте в цій статті: Робота з системою автоматичної установки Windows на ноутбук.
Незважаючи на багато позитивні сторони, попередньо встановлені системи відновлення Windows мають ряд недоліків:
- Вони дуже вибагливі. Для їх роботи часто необхідні оригінальна MBR, певна структура розділів і самі приховані розділи;
- Відновлюється не тільки сама Windows з драйверами, але і велика кількість непотрібних програм, які потім доводиться видаляти;
- Приховані розділи займають досить багато місця, якщо їх видалити з даної інструкції Робота з системою автоматичної установки Windows на ноутбук. то перед відновленням системи потрібно буде відновити їх.
Користувач може зіткнутися з цілим рядом незручностей і проблем. Серед них можна виділити і необхідність відновлювати приховані розділи разом з MBR, і необхідність видалення багатьох непотрібних програм, які йшли з ноутбуком, і установку програм і оновлень, і саму настройку системи, і так далі.
Як же вирішити ці проблеми? Як можна швидко і без зайвого головного болю отримати вже налагоджену систему, з встановленими оновленнями і свіженькими драйверами, з усіма потрібними програмами і документами?
Acronis True Image дозволяє дуже зручно і легко вирішити ці проблеми. Спочатку з її допомогою пакуємо всі файли з розділу з Windows, а потім при необхідності відновлюємо систему з архіву (образа). У підсумку отримуємо все як було на момент упаковки. Швидко і просто. Розглянемо роботу з цією програмою детальніше.
Для організації системи відновлення Windows на ноутбуці з програмами і драйверами необхідно:
Розглянемо тепер кожен пункт окремо.
1. Встановлення та налаштування Windows
Установка Windows вже була детально описана на цьому ресурсі (Спрощена установка Windows XP. Звичайна установка Windows XP. Установка Windows Vista. Установка Windows 7. Установка Windows 7 і Windows Vista з USB-флешки і Установка Windows XP з флешки або карти пам'яті) так що зупинятися на ній не буду. Після установки Windows з драйверами встановлюємо і налаштовуємо потрібні програми. Іншими словами, наводимо систему в вид, який вона повинна мати після відновлення.
2. Створення образу системного розділу
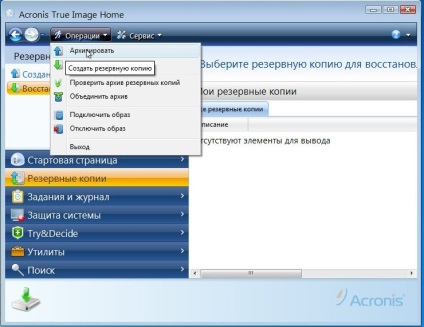
Оскільки нам потрібно створити образ цілого розділу, вибираємо пункт Мій комп'ютер:
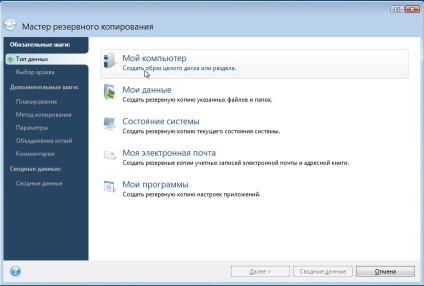
Тепер вказуємо розділ, де у вас встановлена Windows:
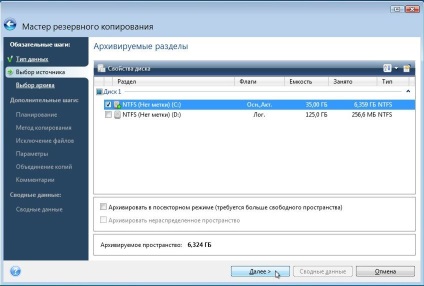
Важливе зауваження: якщо у вас встановлено кілька Windows на ноутбуці (докладніше про це сказано тут: Установка Windows 7 або Windows Vista другий системою на ноутбук з Windows XP і Установка Windows XP другий системою на ноутбук з Windows 7 або Windows Vista), то вибираємо або один розділ С: \, або два - C: \ і D: \. Прошу зауважити, що якщо ви збираєтеся робити резервну копію всіх розділів на вінчестері ноутбука, то вам знадобиться або інший жорсткий диск, або інший комп'ютер, який підключений через мережу, для зберігання образу.
Далі вказуємо ім'я образа і де він розташований:
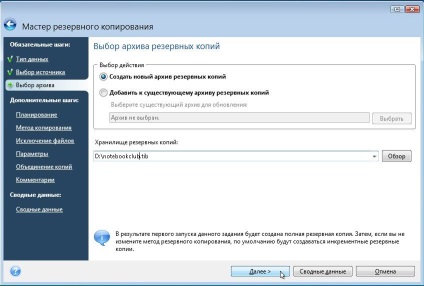
Оскільки ми робимо резервну копію всього один раз, то можна сміливо відключати планування і натискати Далі
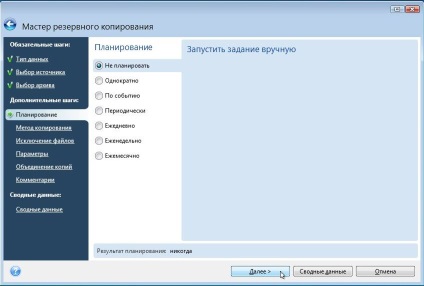
Важливе зауваження: Acronis True Image дозволяє виконувати архівування за визначеним графіком. Можливе створення як повного образу розділу, так і інкрементних або диференціальних образів. Розглянемо їх детальніше. Повний образ - це по суті архів з усіма файлами. Інкрементний образ - це архів з змінами з моменту останнього резервного копіювання. Диференціальний образ - це архів з змінами з моменту створення повного образу. Для відновлення з диференціального образу потрібен сам диференційний образ, а також повний образ. Для відновлення з інкрементних образів потрібен повний образ і все інкрементні образи. Розмір диференціального і інкрементного образу найчастіше набагато менше ніж повного. Це пов'язано з тим, що вони містять лише зміни повного образу в порівнянні з ситуацією на момент архівування. Якщо призначити резервне копіювання раз на добу, наприклад, то навіть у разі серйозного збою системи можна за 10-15 хвилин отримати робочу систему такою, якою вона була вчора. Дуже зручна штука.
Оскільки ми створюємо образ системи вперше, вибираємо Повний:
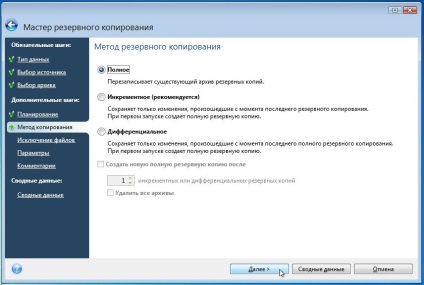
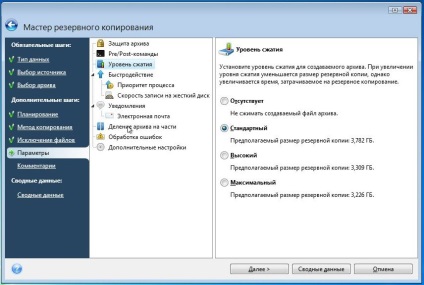
На цій вкладці ви можете налаштувати рівень стиснення файлів в образі. На іншій вкладці ви можете вказати налаштування розбиття файлу-образу:
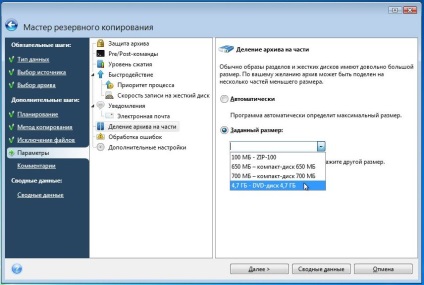
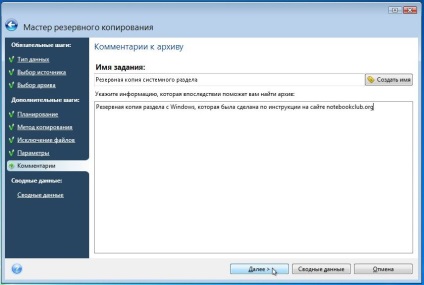
Для запуску процесу створення образу натискаємо на кнопку Приступити:
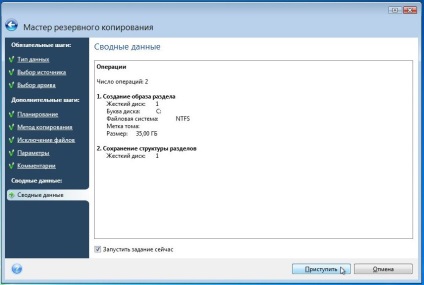

В результаті ви отримаєте таке ось повідомлення:

От і все. Образ системи створено. Тепер переходимо до наступного етапу.
Природно, що для відновлення системи зі створеного раніше образу потрібна сама утиліта Acronis True Image. Як же її запустити якщо Windows взагалі не завантажується?
Існують два способи запуску цієї утиліти:
Розглянемо окремо ці способи.
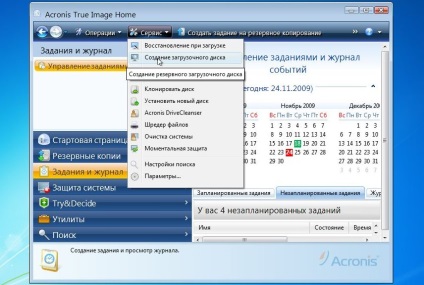

Якщо на комп'ютері або ноутбуці встановлено інші продукти від Acronis, то їх також можна записати на диск. Вибираємо Acronis True Image зліва і натискаємо Далі
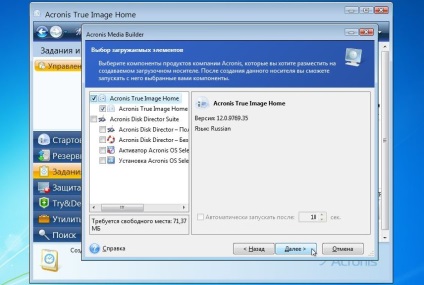
Ще раз натискаємо Далі:
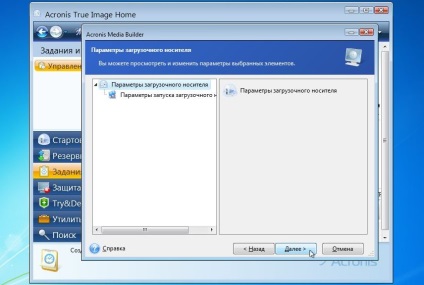
Вибираєте ваш привід з чистим CD / DVD-диском:
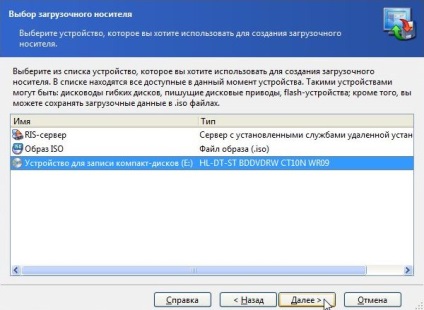
Важливе зауваження: також ця утиліта дозволяє створити ISO образ для подальшого запису або організувати завантаження по мережі.
Для старту запису натискаємо Приступити
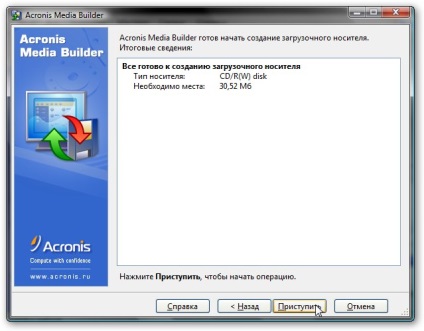
От і все. Диск готовий:

Для запуску утиліти Acronis True Image потрібно завантажиться з нього.
3.2 Створення невеликого розділу на вінчестері з Acronis True Image
Цей спосіб запуску утиліти цікавіша. На відміну від попереднього способу, тут не потрібен диск. Програма записується на прихованому розділі вінчестера і завантажується при натисканні на клавішу F11 при завантаженні. Цей спосіб відмінно підійде власникам нетбуків і портативних ноутбуків без CD / DVD приводу.
Для створення копії програми на вінчестері потрібно в меню Сервіс вибрати пункт Відновлення при завантаженні:
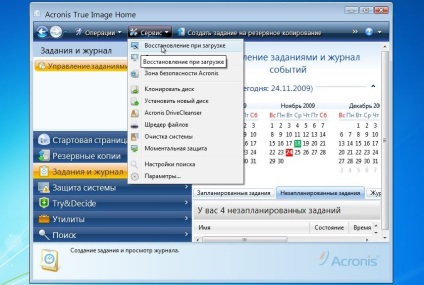
Вибираємо в списку від якого розділу "відкусити" вільне місце під невеликий прихований розділ для програми:
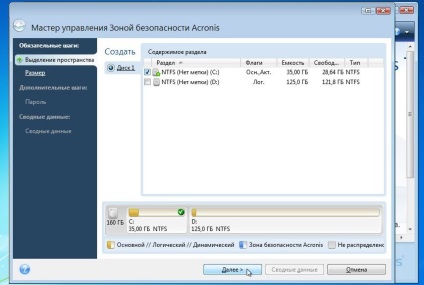
Вказуємо обсяг прихованого розділу і ставимо галочку біля Активувати:
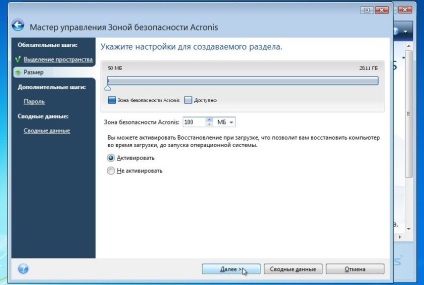
У нашому випадку пароль можна не вказувати:
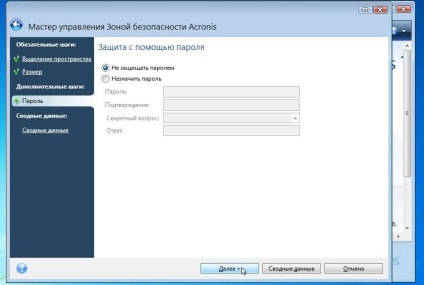
На цій сторінці відображено всі передбачувані зміни. Для їх застосування натискаємо на кнопку Приступити:
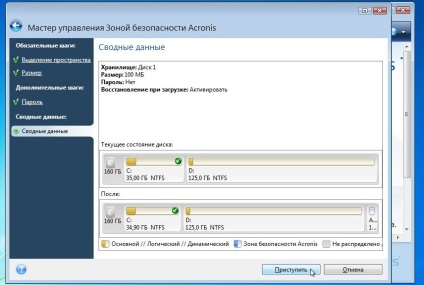
Система, можливо, попросить вас перезавантажитися:
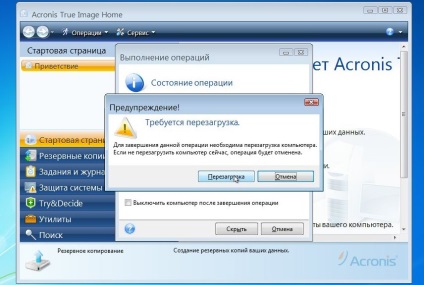
В цьому випадку всі зміни будуть проводиться при завантаженні системи:
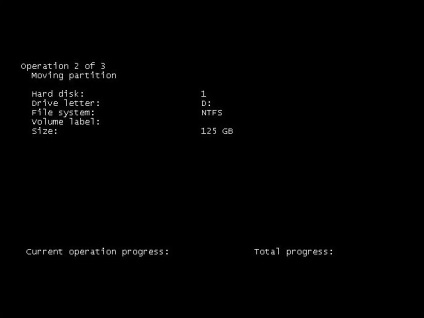
От і все. Тепер при завантаженні буде з'являтися таке вікно з пропозицією запустити Acronis True Image:
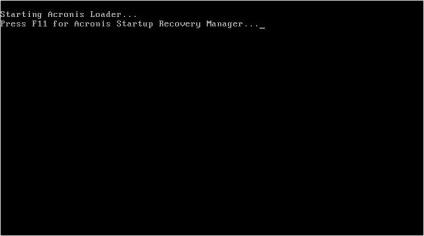
Якщо натиснути F11. то завантажиться Acronis True Image. Щоб прибрати прихований розділ і повернути все як було, заходимо в меню Сервіс. вибираємо пункт Зона безпеки Acronis. натискаєте на кнопку Видалити і вказуєте до якого розділу приєднати прихований розділ.
4. Відновлення Windows з програмами і драйверами з образу
Розглянемо тепер як же відновити систему з створеного раніше образу.
Важливе зауваження: при відновленні образу всі дані на восстанавливаемом розділі будуть видалені. Якщо там є щось важливе, то його краще скопіювати з цієї інструкції: Швидка діагностика несправностей ноутбука.
Спочатку потрібно завантажитися з диска або по F11 з прихованого розділу. У меню вибрати Acronis True Image Home:
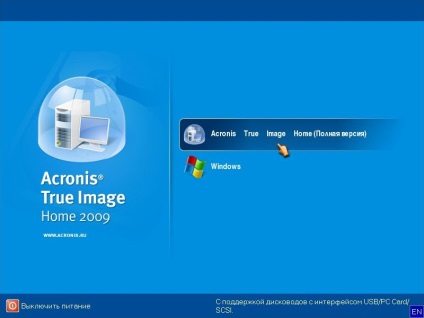
Через деякий час запуститься сама утиліта. Натискаємо на кнопку Відновлення:
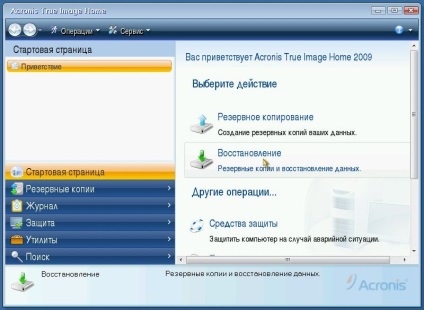
Натискаємо (якщо потрібно) на Пошук резервної копії:
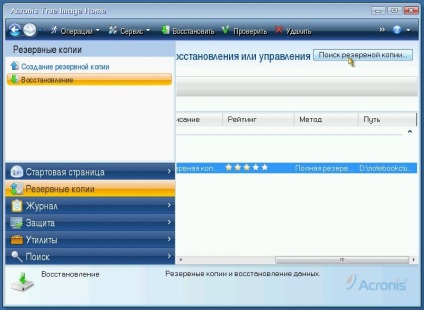
Вказуємо де збережений сам образ:
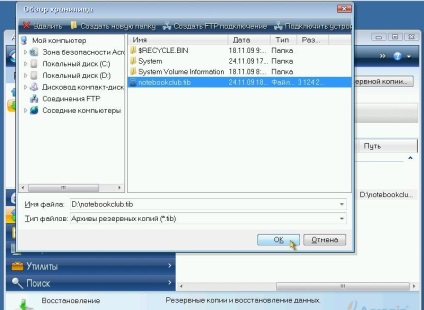
Вибираємо образ в списку внизу і натискаємо Відновити:
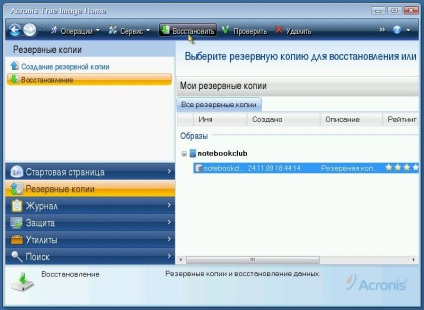
Вибираємо пункт Відновити диски або розділи:
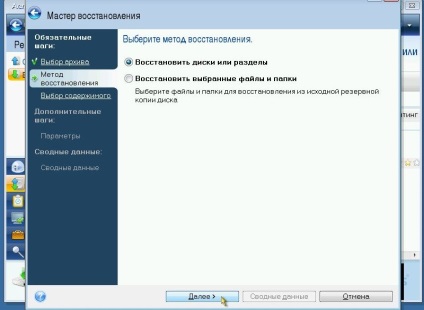
Вибираємо розділ вінчестера в образі, які потрібно відновити:
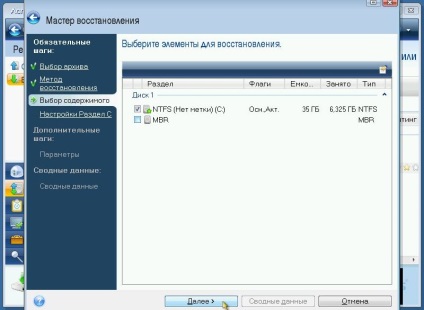
Важливе зауваження: якщо ви запускали Acronis True Image з диска, то варто поставити галочку біля MBR, якщо ви запускали через F11. то галочку біля MBR варто прибрати.
Натискаємо на Нове сховище:
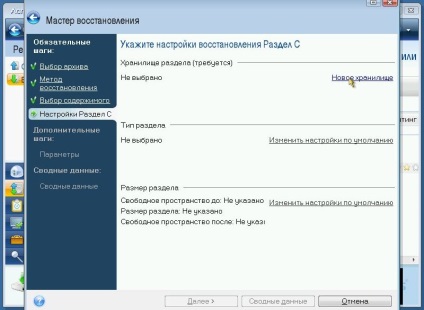
Вказуємо розділ, на який збираєтеся відновлювати образ і натискаємо Прийняти. Тут дуже важливо вибрати розділ, де була система і з якого ви знімали образ.
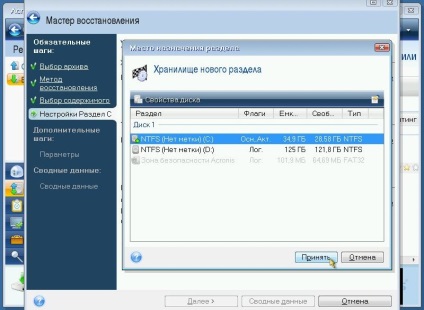
Натискаємо на Змінити настройки за замовчуванням:
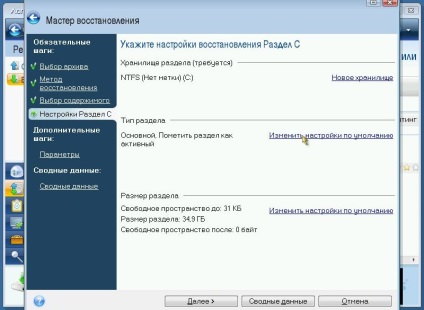
Для системного розділу ставимо тип Основною і активний:
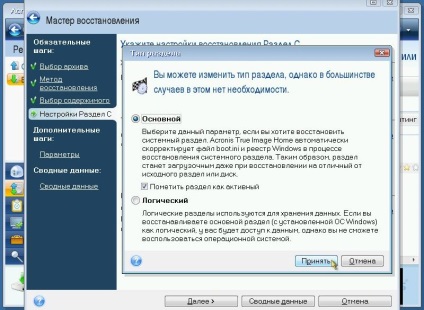
Клацаємо на Змінити настройки за замовчуванням:

У полях Вільний простір перед і після розділу ставимо 0:

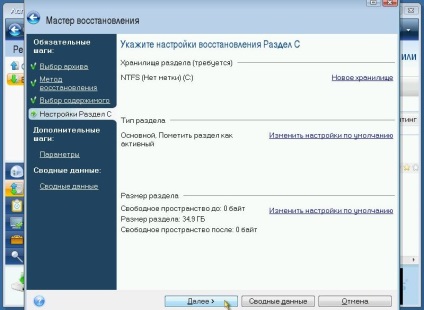
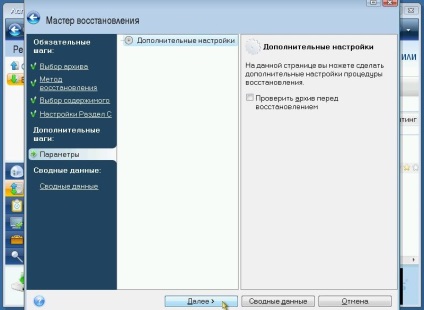
Для запуску відновлення натискаємо на Приступити:
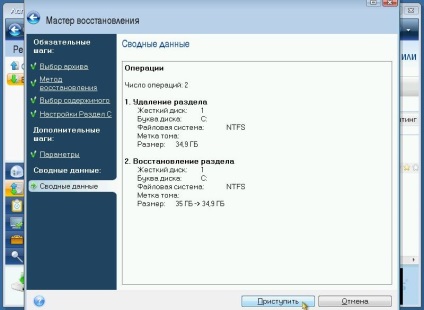

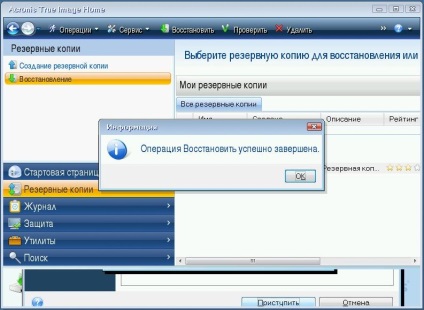
Відновлення системного розділу закінчено. Тепер залишилося тільки перезавантажити ноутбук і отримати робочу систему.
Всі питання по відновленню Windows з програмами і драйверами таким способом прошу задавати в цій темі форуму: Системи автоматичного відновлення Windows. Утиліта Acronis True Image обговорюється окремо в даній темі форуму: Обговорення Acronis True Image. Питання по роботі з розділами жорсткого диска ви можете задати в даній темі форуму: Вирішення проблем з розділами на жорсткому диску.
Рішення проблеми з перевернутим зображенням з веб-камери ноутбука.
Керівництво як встановити Windows XP з інтеграцією драйверів SATA на ноутбук або комп'ютер для новачків.
Опис як встановити та запускати повноцінну версію Windows XP з-під Windows Vista або Windows 7 за допомогою програми Oracle VirtualBox. В даному випадку Windows XP встановлюється на віртуальну машину і запускається як окремий додаток в Windows Vista, Windows 7 або в будь-який інший операційної системи, включаючи різні дистрибутиви Linux. Таким чином можна вирішити проблеми з сумісністю різних програм і драйверів з Windows Vista, Windows 7 або з іншою операційною системою.
Детальний опис як встановити Windows 7 на ноутбук або комп'ютер.
Детальний опис як встановити Windows 7 або Windows Vista і Windows XP на ноутбук або комп'ютер з можливістю вибору яку систему завантажувати при включенні ноутбука.
Статті про драйвери