Будь-яка операційна система, включаючи лінійку Windows, має одну важливу особливість - завантаження програм під час входу користувача в систему. Що це таке і для чого потрібно? Як налаштовується автозавантаження Windows? Чи можна змінити параметри автозавантаження з метою збільшення продуктивності комп'ютера? Відповімо на ці та інші супутні питання.
Що таке автозавантаження Windows
Як можна здогадатися з назви, автозавантаження Windows - це процес запуску додатків в автоматичному режимі в момент завантаження самої операційної системи. Автозапуск програм здійснюється без будь-якої участі користувача. Ми включаємо комп'ютер, заходимо в систему, і Windows автоматично запускає необхідні додатки.
Програми, що запускаються при старті системи, прописані у відповідних розділах реєстру операційної системи. Крім того, в Windows для цього також виділена системна папка «Автозавантаження». Вміщені в неї програми, ярлики і файли, також запускаються при завантаженні ОС.
Як налаштувати автозавантаження Windows за допомогою папки Автозавантаження в меню Пуск
Всі версії Windows до 8.1 мають в меню «Пуск» мають розділ «Автозавантаження». Розглянемо, як же налаштувати автозавантаження за допомогою даного розділу на прикладі Windows 7.
Насамперед нам необхідно зайти в неї. Тиснемо по меню «Пуск». Далі, натискаємо по пункту меню «Усі програми», і в списку, вибираємо потрібну папку «Автозавантаження». Для переходу в потрібну папку клікніть по цьому пункту правою кнопкою миші і виберіть у спадному меню пункт «Провідник».
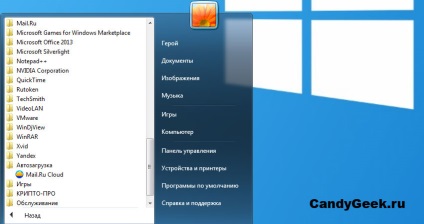
Потрапити в потрібну нам папку можна трохи простіше. Для цього, відкривши меню «Пуск», вводимо в пошуковий рядок слово «Автозавантаження». У верхній частині вікна меню ви зможете знайти папку з відповідною назвою. Тут достатньо клікнути по потрібному пункту, і ми перейдемо в шукану папку.
До речі! Як створити завантажувальну флешку Windows 7: короткий огляд чотирьох популярних програм
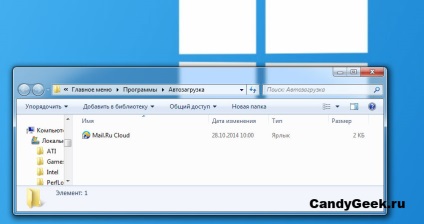
Як можна помітити, в цій папці знаходяться ярлики програм, що запускаються при старті системи. У нашому випадку тут розташовані ярлики драйверів від звукової плати, браузера «Internet Explorer» і месенджера «Skype», а також присутній текстовий документ «Пам'ятка». При завантаженні системи всі ці програми і текстовий файл будуть запущені одночасно. Щоб налаштувати автозавантаження Windows за допомогою зміни даної папки, досить помістити в неї новий елемент або видалити один з наявних.
Як елемент може виступати не тільки ярлики програм, але і будь-які файли взагалі. В цьому випадку система сама знайде програму, якщо вона встановлена, для його запуску. В даному прикладі в якості такого файлу виступає текстовий документ «Памятка.txt». Ви можете помістити один такий в папку автозавантаження, і при старті системи він відкриється і нагадає вам про будь-яку подію. У автозагрузку також можна помістити, наприклад, музичний плейлист - і при старті система заграє улюблена музика.
Автозавантаження Windows може бути налаштована не тільки через розглянуту папку, але і за допомогою системного застосування «MsConfig». Розглянемо як ним користуватися.
Як налаштувати автозавантаження Windows за допомогою MsConfig
MsConfig - це системне додаток, що відповідає за конфігурацію системи, в тому числі і за автозавантаження. Програму можна знайти, відкривши системний диск (зазвичай - «Локальний диск (С :)»), перейшовши в папку «Windows», а потім в каталог «System32».
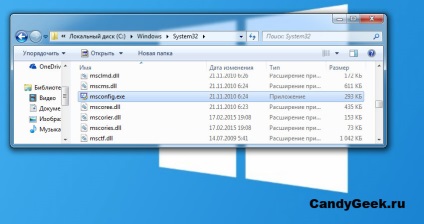
Відкрити шукану утиліту можна так само, як і в попередньому випадку, тобто скориставшись пошуком. Для цього відкриваємо «Пуск» і пишемо в пошуковий рядок фразу «MsConfig». Крім того, ви можете натиснути клавіші «Windows і R» одночасно, після чого в вікно, що з'явилося також вписати «MsConfig» і натиснути клавішу введення -Утиліта запуститься.
До речі! Диспетчер пристроїв: відкриваємо і працюємо за новим
Автозавантаження Windows налаштовується у відповідній вкладці даної програми - «Автозавантаження». Перейдемо в неї.
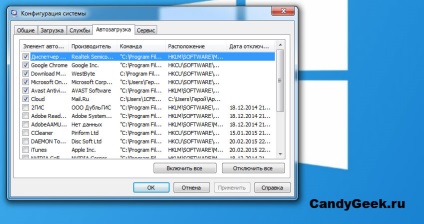
Можна помітити, що далеко не всі програми, що стартують при старті системи, відображені в системному каталозі «Автозавантаженні». Для настройки автозавантаження досить прибрати або проставити галочку навпроти назви програми. Якщо ви не хочете, щоб будь-яка з програм стартувала разом із завантаженням системи, просто зніміть прапорець з неї. Включити або відключити запуск всіх додатків можна натиснути на кнопку «Включити все» або «Вимкнути всі», відповідно.
На скріншоті видно, що крім розглянутих раніше програм (відзначено червоним), в списку також відображені ще кілька. Як же в автозавантаження потрапляють інші програми? Відповідь проста - при їх установці вони «самі себе» туди додають. Хоча це в більшості випадків відбувається з вини самого користувача. При установці програм користувачеві зазвичай надається вибір - додати чи конкретне додаток в автозавантаження чи ні (зазвичай йому необхідно поставити або, навпаки, зняти галочку з відповідного пункту установника програми). Приклад англійською мовою:
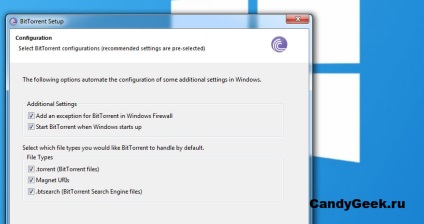
Якщо зняти прапорець з пункту «Start BitTorrent when Windows starts up» (у випадку з програмами російською мовою цей пункт може мати назву - «Стартувати програму при запуску системи» або, наприклад, «Додати програму в автозавантаження Windows»), тоді встановлюється програма НЕ буде запускатися при завантаженні ОС.
Чи варто в автозавантаження додавати багато програм
Автозавантаження - досить зручна функція операційних систем. Користувачеві після старту Windows не потрібно окремо запускати потрібні йому додатки, з якими він працює кожен день - комп'ютер сам зробить це за нього. Однак таку зручність, як відомо, призводить до повільної завантаженні самої операційної системи.
Справа в тому, що крім завантаження необхідних для роботи Windows системних додатків (нерегульованих користувачем), ОС доводиться запускати додатково призначені для користувача програми. Це і викликає затримку при старті системи. Тому ви самі повинні вирішити для себе: чи додавати багато програм в автозавантаження Windows чи ні.
До речі! Перезавантаження комп'ютера: що це і для чого потрібна
Як можна збільшити швидкість роботи системи, відрегулювати автозагрузку Windows 8
Як уже згадувалося вище, швидкість завантаження операційних систем Windows (включаючи останню на даний момент 8-версію) збільшується в разі, якщо при старті ОС одночасно запускається велика кількість програм. Однак ці програми можуть пригальмовувати не тільки саму завантаження системи, але і подальшу її роботу. Пов'язано це з тим, що запущені програми залишаються в фізичної пам'яті комп'ютера протягом усього часу його роботи, що і викликає зниження швидкості її роботи в подальшому.
Отже, автозавантаження Windows 8 регулюється наступним чином:
- Запускаємо диспетчер задач. Найпростіший спосіб - одночасне натискання клавіш «Ctrl, Shift і Esc». Також можна натиснути «Windows + R» і вписати у вікно - «taskmgr», після - натиснути введення.
- Відкривши диспетчер задач, переходимо в потрібну нам вкладку «Автозавантаження».
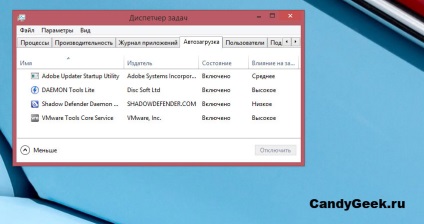
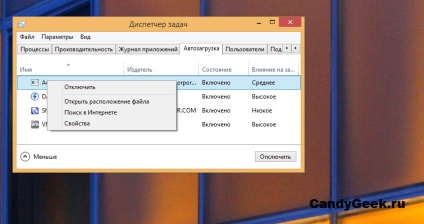
- Що таке брандмауер Windows і як з ним працювати
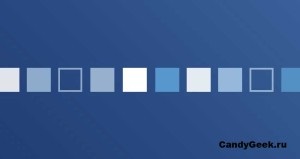
- Як збільшити шрифт на комп'ютері
- Реєстр Windows

- Як підключити ноутбук до комп'ютера

- ТОП 6 програм для відновлення жорсткого диска
- Топ 3 способів автоматичного оновлення драйверів
- Вимкнення комп'ютера: що можна, а що краще не робити з комп'ютером
- Як користуватися UltraISO. 6 нюансів правильної роботи з образами дисків