
Що таке Bash в Windows 10
Консольна оболонка Bash призначена для просунутих користувачів і розробників, яка надає повний доступ до свого роду «Командного рядка» Linux в системі Windows 10. Така інтеграція стала можливою завдяки співпраці Microsoft з розробниками Ubuntu - Canonical. Але тут потрібно пам'ятати, що Bash не є повним чином операційної системи Ubuntu, яку можна запустити в Windows 10. Додаток надає доступ тільки до командного вікна і в першу чергу призначений для розробників, які пишуть свої власні додатки. Не варто розраховувати на графічний інтерфейс Ubuntu або можливість розгортання серверів на Linux всередині системи Windows 10 - якщо вам цього не досить, то потрібно скористатися віртуальною машиною і встановити обраний дистрибутив Linux в VirtualBox або VMWare
Як встановити оболонку Bash в Windows 10
Для цього спочатку встановіть режим розробника. Зайдіть в меню Пуск, виберіть пункт Параметри, а потім Оновлення та безпеку. Перейдіть на вкладку «Для розробників» і включіть опцію «Режим розробника».
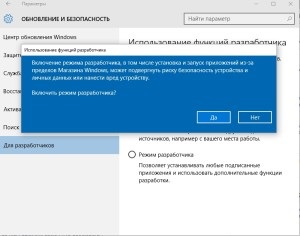
Після система запросить, чи дійсно ви хочете включити режим розробника, натисніть «Так». Система почне шукати відповідний для вашого комп'ютера пакет розробника і встановить необхідні компоненти. Потім з'явиться повідомлення, що деякі функції не будуть працювати до перезавантаження комп'ютера - перезавантажте систему, щоб завершити установку.
Після цього переходимо безпосередньо до установки Bash. Клацніть правою кнопкою миші на кнопку Пуск, відкрийте Панель управління і перейдіть на вкладку «Програми та засоби». Відкриється вікно Видалення і зміни програм - виберіть «Включення або відключення компонентів Windows».
Після натискання на цю опцію відкриється нове вікно з вибором системних функцій, які ми можемо додати або видалити. У списку потрібно знайти пункт «Підсистема Windows для Linux (бета)».
Власне ця опція містить всі елементи необхідні для установки і запуску консольного застосування Bash. Виберіть її в списку і підтвердіть установку натисненням на ОК. Після з'явиться нове вікно «Компоненти Windows», в якому можна відслідковувати процес завантаження та встановлення необхідних файлів. Процес активації займе буквально хвилину, після чого система попросить перезавантаження - натисніть «Перезавантажити зараз».
Запуск консольного застосування Bash
Після перезавантаження комп'ютера розгорніть меню Пуск і введіть на клавіатурі «Bash», щоб знайти це додаток за назвою. Для запуску клікніть на знайдений в пошуку результат.
З'явиться нове вікно - щоб почати установку додатка натисніть на «Y» і Enter. Додаток Bash буде завантажено та встановлено з магазину Windows. Потім система запропонує створити користувача і пароль для UNIX - введіть ім'я користувача, пароль і підтвердіть дію натисканням на Enter.
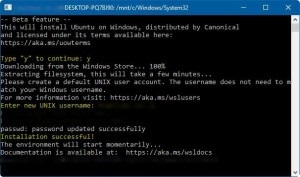
Коли установка буде завершена і на екрані з'явиться повідомлення «Installation successful!» Закрийте вікно. Тепер знову відкрийте меню Пуск і введіть ще раз «Bash». На цей раз в списку результатів пошуку з'явиться «Bash on Ubuntu on Windows» - включення цієї опції приведе до появи консольного вікна Linux.
Готові віртуальні машини з Linux
Якщо функціоналу Bash вам не вистачає, то можете створити віртуальну машину під Linux. Не знаєте, як її встановити і налаштувати - існує можливість завантаження готових віртуальних машин з різними збірками Linux, які можна швидко розгорнути на комп'ютері.
Установка системи для деяких користувачів може стати дуже важким завданням, коли мова йде про Лінукс. Проте, якщо хочете протестувати якийсь дистрибутив цієї системи і трохи з нею попрацювати, то можна це зробити за допомогою програми VirtualBox. Більш того, не потрібно буде встановлювати систему в VirtualBox самостійно - можете скачати готові встановлені версії і відразу запустити у себе в Windows. Як це зробити?
Дистрибутивів Лінукса безліч - крім відомого Ubuntu можна знайти якісь установки, як Fedora, Mint або elementaryOS. Також доступні дистрибутиви на базі Android, такі проекти як Androidx86 і Remix OS. Їх установка може викликати певні труднощі. Але для спрощення установки можна скачати готові образи, які просто додати в програму VirtualBox і запустити.
Налаштування VirtualBox і завантаження готового образу
Спочатку завантажуємо програму VirtualBox, яка служить для створення нових віртуальних машин. Встановлюємо його на комп'ютері, використовуючи стандартні настройки. Наступним кроком є завантаження готової віртуальної машини з обраної нами системою. Їх можна знайти на OSBoxes.org.
На сайті OSBoxes клікніть на вкладку «VM Images» і виберіть «VirtualBox Images» для завантаження образів для VirtualBox (якщо користуєтеся додатком VMWare -виберіть закладку «VMWare Images»). З'явиться список готових образів з різними системами: Android x86, CentOS, Debian, Elementary OS, Fedora, FreeBSD, Gentoo, Kubuntu, openSUSE, Pear OS, Remix OS, Ubuntu, Xubuntu, Zefir OS і т. Д.
Після вибору дистрибутива з'являться доступні версії. Наприклад, для Ubuntu можна скачати готовий образ з версією 12.04, 14.04.4, 15.04, 15.10 і 16.04. Для кожної версії є можливість вибрати розрядність і тип машини VirtualBox або VMWare.
Завантажені файли пропонуються в форматі .zip. Розпакуйте вміст архіву в будь-яке місце на диску - в результаті отримаємо файл з розширенням .vdi, який досить просто підключити в VirtualBox.
Запуск готової віртуальної машини
Запустіть програму VirtualBox, а потім створіть нову віртуальну машину (кнопка «New»). Впишіть її назва (наприклад, Ubuntu), виберіть тип (Linux) і версію системи відповідно до скачаним дистрибутивом.
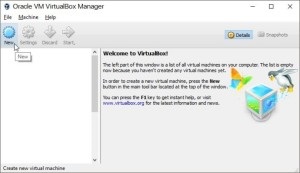
У наступному кроці виберіть кількість оперативної пам'яті, яке ви хочете виділити. Вибирайте не більше половини від загальної кількості ОЗУ вашого комп'ютера. Потім переходимо до вибору «диска». Тут можна встановити новий віртуальний диск - але робити цього не будемо, так як у нас є готовий образ з встановленою системою. Його потрібно просто підключити.
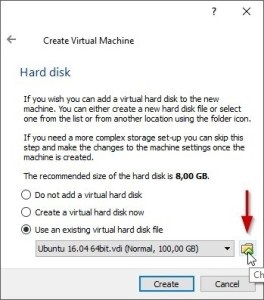
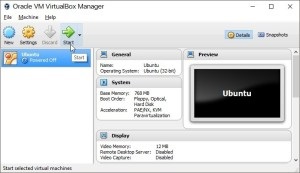
Для цього встановіть прапорець «Use an existing virtual hard disk» (Використовувати існуючий віртуальний жорсткий диск). Потім натисніть кнопку огляд поруч з полем шлях до файлу і вкажіть розпакований раніше файл .vdi.


