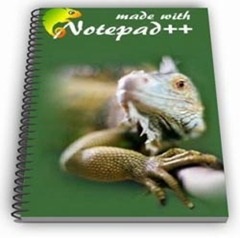
Зауважу, що я не програміст, я простий блогер, який бажає швидко відредагувати потрібний шаблон. внести зміни в якийсь движок, плагін, або виконати його переклад. Ось тому я звернув увагу на безкоштовну програму Notepad ++.
У цієї програми маса можливостей, нею користуються кодери, не залежно від мови програмування, кажуть, що деякі верстальшікі шаблонів її застосовують. Але мене цікавить тільки ті можливості, які необхідні для скромних блогерів. Я буду розглядати тільки ті можливості, які потрібні початківцям блогерів і сайтостроітеля, які бажають працювати над своїми інтернеті-проектами самостійно.
Встановлюється просто, відразу доступні всі її можливості, здатна знаходити і попереджати про наявність оновлень, установка яких можлива тільки за Вашим бажанням.
Документи програмою Notepad ++ відкриваються в так званих табах. Працювати з якими, можна переміщаючись між ними, активуючи потрібний документ, внісши кілька змін в відриті документи, можете зберегти їх одним кліком миші, а можете виконувати зберегти зміни тільки в активному документі. Крім того, закривши програму Notepad ++ можете відкрити її знову через деякий час, і будуть відкриті ті таби, з якими велася робота. Це можливість досить сильно мені допомагала. Я перекладав редагував шаблон протягом декількох днів, одночасно виконував іншу роботи, закриваю програму Notepad ++, відриваю її на наступний ранок, і все, продовжую роботу, не потрібно шукати потрібні файли в каталогах і все таке. Правда, цю опцію можна відключити в налаштуваннях (різне), але чи варто.
У мене ніколи не клеїлися відносини з дівами, з першого разу було важко знайти інші вкладені один в інший теги, знайдеш, де він відкривається. А де він закривається?
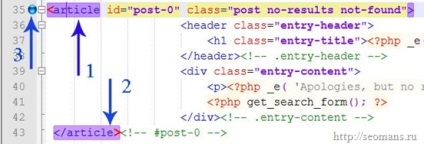
Все просто, виділив мишкою цікавить тег (1), і знайшов йому пару - що закриває тег (2). Якщо працюєш з шаблоном WordPress, то в файлах не дуже багато коду буває, а якщо з Joomla-шаблоном і з її табличній вагомою, ця можливість здорово допомагає.
Зручно користуватися маркером (3), виділив потрібний код і пішов далі по файлу шукати потрібне, заблукав в коді, повернувся назад, пересування від маркера до маркера за допомогою клавіші F2. Зверніть увагу на Плісікі (+) і мінусики (-), які розміщені близько номерів рядків. Це спеціальні контейнери, за допомогою яких можна вивчати складний код, і щоб не плутатися. Наприклад, натиснувши на значок "Мінус", який розташований навпроти тега
Зручно працювати з документами, і легко змінювати їх кодування, зміна якої актуально при перекладі шаблону WordPress на російську мову. Але щоб всі написи відображалися правильно потрібно, щоб файли шаблону були створені або переведені в кодування UTF-8 (без BOM) (4).
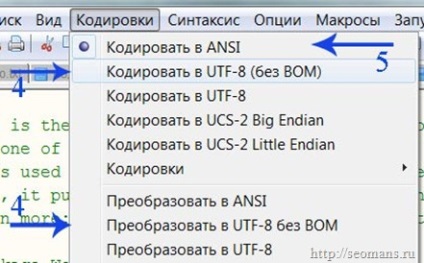
Якщо ж взяти чистокровний шаблон, який прийшов з заходу, кодування файлів виконана в ANSI (5). Надалі планую розширювати свої знання про різні системи управління контентом (CMS), і звідки я знаю, в яких кодуваннях створені будуть їх файли, і як їх переводити, редагувати. Саме від неї, рідної, залежить коректність відображення текстів на сторінках вже працюючого сайту.
Не зручно працювати з великою кількістю файлів, адже потрібно перескакувати їх з таба в таб. Але можна вікно програми розділити на дві частини, для цього натиснути правою клавішею миші на Табі потрібного документа (6) і вибрати один з двох пунктів (7): в інше вікно, дублювати в інше вікно.
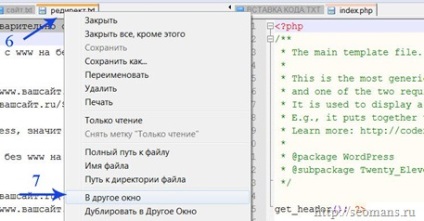
Програма NotePad ++ розділяє свою робоче вікно на дві частини, переміщаю таб обраного документа в праву частину. Незручність: з'являються 2 смуги прокрутки, які рухаються синхронно. Зручність: можна в цих двох частинах відкривати скільки завгодно документів, одночасно працювати над кількома документами.
Іноді потрібно порівняти кілька версій одного документа, в наприклад файл-оригінал і файл, в якому були внесені додаткові рядки. Визначити відмінності повинен встановлений за замовчуванням плагін Compare. Запуск роботи плагіна виконується після натискання відповідного ярлика (9).
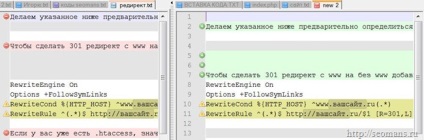
Бажаю зазначити, що я порівнював два файли з однаковим текстом + один рядок у правому документі була оригінальна. Рядки плагіном були підсвічені, колір відрізняється, от тільки чому і що це означає, адже рядки, виділені червоним і жовтим кольором в двох вікнах, нічим один від одного не відрізняються. Не забудьте вимкнути плагін, натиснувши на ярлик (10).
Пошук потрібного коду в документі полегшує його редагування. Пошук виконується в активному документі і в групі документів, які знаходяться в певній папці.
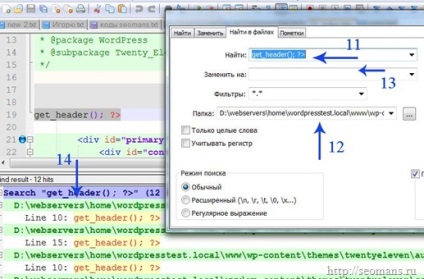
Викликати форму пошуку - меню "Пошук", підменю "Пошук в файлах". Вводжу в поле пошуку потрібну комбінацію слів і символів (11): код, пропозиція, буква, формула. Вказую папку, де знаходяться файли (12), і в результаті мені виводяться рядки (14): назва файлу, місце його розташування, номер рядка, де знаходиться шуканий код. Програма Notepad ++ може замінити шукану фразу (11) на той варіант, який я указу в нижньому рядку (13). Але я не ризикую, я вношу зміни в код редагованих файлів тільки вручну, але ось пошук економить дуже багато часу, тим більше щось маленьке неможливо знайти серед декількох тисяч рядків коду.
Як помітили на верхньому скріншоті відображена форма пошуку з 4-ма вкладками, так ось я користуюся вкладками "знайти" і "знайти в файлах". Не буду описувати роботу першої - все дуже просто, але працює дуже добре.
Нещодавно я дізнався ще про одну можливості програми Notepad ++, вона може помітити файловий агент, не потрібно з'єднуватися з сервером за допомогою з FTP-клієнтом. і викачувати файли на комп'ютер, а можна їх редагувати безпосередньо. Але для цього слід налаштувати зв'язок програми з сервером, де розміщений блог. Для чого слід запустити плагін (15).
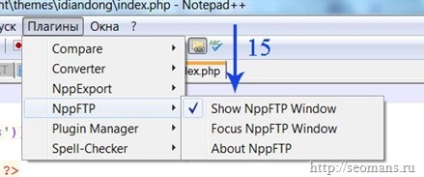
З'являється в правій частині вікно FTP- клієнта, я повинен налаштувати з'єднання, викликавши майстер настройки, натиснувши кнопку (16) і вибравши пункт "Установки профайлу",
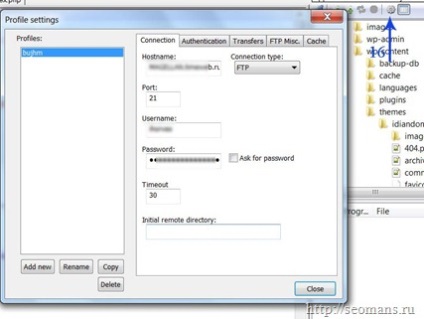
Далі вводяться хостової ім'я, пароль і логін з'єднання - вони такі ж, як і при налаштуванні FileZilla. Все, після виконання з'єднання з сервером, бачу ієрархію файлів, можу знайти файли встановленого шаблону (17), натиснувши на потрібний файл, програма відкриває його в звичному вікні (18).
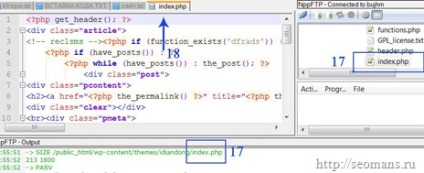
Звичайно ж після збереження змін, робота шаблону блогу змінитися.
Програма Notepad ++ вміє виконувати функцію файлового менеджера - дозволяє переглядати файли, які розміщені на жорсткому диску комп'ютера, створювати потрібні файли.
Програма Notepad ++ змогла експортувати в RTF і HTML формати.
Для програми Notepad ++ створені плагіни, які розширюють його можливості, про макроси взагалі нічого не сказав. Стоп, щось я захопився, навіть не помітив як все це написав, а найцікавіше, дізнався багато чого нового для себе, ось що значить займатися улюбленою справою. На сьогодні все, але в майбутньому доведеться повертатися до вивчення можливостей безкоштовної, але такої корисної програми.