Ну що ж, сподіваюся, що я Вас переконав у необхідності завантажити і встановити Notepad ++, якщо немає - то давайте перейдемо до розгляду можливостей Notepad ++.
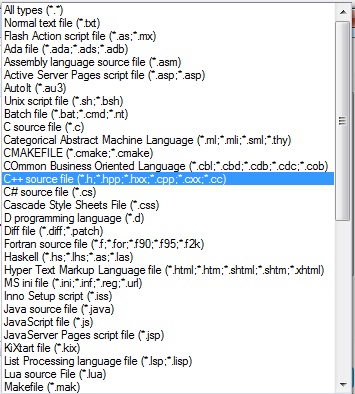
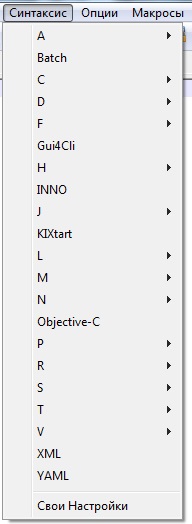
Зверніть Вашу увагу, що мови синтаксис яких буде підсвічувати Notepad ++ впорядковані і розташовані в алфавітному порядку, що не може нас не радувати. Тобто нам не треба нишпорити по спискам, що б знайти ту мову, синтаксис якого нам захочеться підсвітити.
Тепер в давайте коротко розглянемо які зручності дає нам підсвічування синтаксису в Notepad ++ почнемо з HTML-документів, наприклад за допомогою підсвічування синтаксису дуже зручно подивитися закрили Ви все теги, особливо коли цих тегів стає дуже багато, наприклад у випадку з блокової версткою, коли в одному блоці може бути вкладено декілька інших блочних елементів.
Згодом Ви вже чисто візуально зможете визначити де допустили помилку, так кольорове оформлення в разі помилки змінюється. Текст же, який Ви пишете в своїх HTML документах свій колір змінювати не буде, він просто залишається чорним.
Налаштування підсвічування синтаксису в Notepad ++
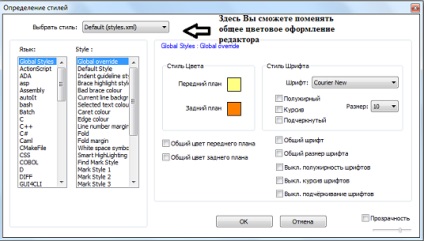
І так, у вікні, Ви зможете: з самого верхнього випадаючому списку вибрати загальне кольорове оформлення документа, зліва у вікні є два списки в одному з них ми можемо вибрати мову, підсвічування синтаксису якого ми хочемо змінити, а праворуч вибрати ту синтаксичну структуру підсвічування, якої ми хочемо змінити, а так само ми зможемо змінити шрифт, яким будуть написані, ну скажімо HTML теги. Вообщем налаштовуйте як буде зручно Вашій душі.
Пробільні символи в Notepad ++
Як говоритися, повторення мати навчання. Як Ви напевно знаєте, до пробільних символів відносяться перенесення рядків, прогалини і табуляція. У Notepad ++ можна побачити всі ці пробільні символи. Для того, що-б налаштувати відображення символів пробілів в Notepad ++. з верхнього меню програми вибираємо пункт «Вид», а з меню виберемо «Відображення символів»:
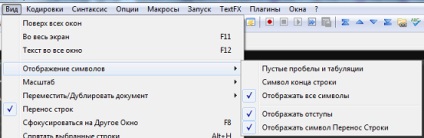
І тепер ми зможемо вибрати, що нам буде графічно показувати Notepad ++. Якщо ми натиснемо на «Порожні прогалини і табуляції» - то Notepad ++ графічно відобразить їх у вікні для редагування «Символ кінця рядка» - буде графічно показувати символ пробілу перенесення рядків.
Налаштування розміру табуляції в Notepad ++
Розмір табуляції в Notepad ++ так само ми зможемо налаштувати. У верхньому меню програми вибираємо пункт «Опції» з меню виберемо пункт «Налаштування. »З'явиться вікно, в меню якого нам потрібен пункт« Синтаксис / табуляція »:
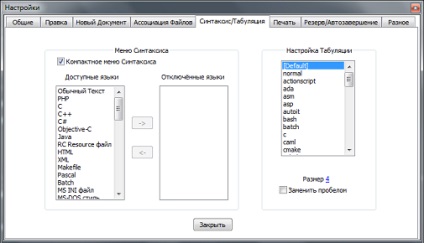
Зверніть увагу, що в Notepad ++ можна вибрати і налаштувати табуляції для кожного з підтримуваних мов окремо, а можна встановити єдину табуляцію для всіх мов, розмір табуляції ви зможете змінити просто натиснувши по цифрі праворуч від слова «Розмір».
Кодування в Notepad ++
Як Ви вже зрозуміли, настройка підсвічування синтаксису в Notepad ++ дуже гнучка і не дуже складна, Notepad ++ без проблем може відображати пробільні символи, а й навіть у Notepad ++ можна налаштувати розміри табуляції. Думаю Ви не залишитеся розчарованими, після того як дізнаєтеся, що в Notepad ++ можна легко працювати з документами з різною кодуванням, а так само змінювати кодування цих документів.
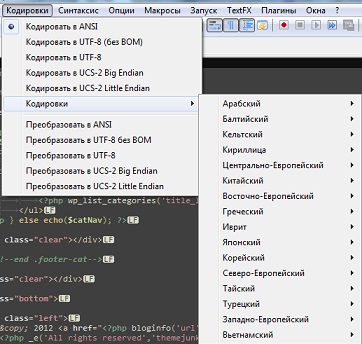
У Notepad ++ Ви зможете автоматично задати кодування, яка буде у щойно створеного документа. З верхнього меню Notepad ++ вибираємо пункт «Опції» потім «Налаштування. »І у вікні відкриваємо вкладку" Новий
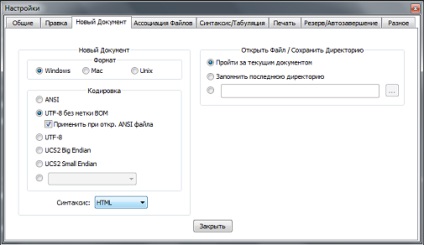
Тут Ви зможете визначити формат новоствореного документа (WIN, MAC, UNIX), а так само кодування для відкривається або створюваного документа, так само в цьому вікні Ви зможете задати розширення в якому буде створюватися новий документ, а так само автоматично призначити директорію, в якої будете працювати (зберігати і відкривати файли).
Загальні настройки Notepad ++
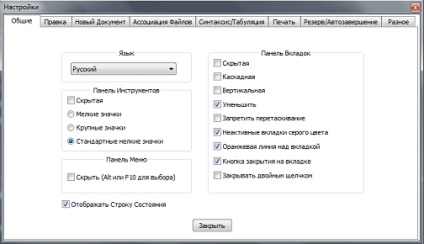
Ось так виглядають дрібні значки панелі інструментів Notepad ++:
Великі значки панелі інструментів Notepad ++ виглядають точно так само як і дрібні, але розміри їх набагато більше.
А ось так виглядають стандартні дрібні значки панелі інструментів Notepad ++:
Функціонал панелі інструментів Notepad ++ при зміна стилів панелі інструментів не змінюється, який стиль значків Вам подобається, такий і вибирайте.
У загальних настройках Ви зможете так само приховати верхнє меню якщо Вам необхідно більше робочого простору, потім Ви зможете викликати це меню шляхом натискання клавіш Alt або F10. Зверніть увагу, що знизу, під робочою областю Notepad ++ йде рядок стану документа, в якій написані: тип документа, кількість символів в документі, координати курсору, формат і кодування документа.
У моєму випадку: тип документа PHP, довжина документа тисячі вісімсот сімдесят дев'ять символів, 65 рядків, координати курсору: 61 рядок, 30 стовпець, формат документа UNIX, кодування ANSI. Рядок станів Ви так само зможете приховати в Notepad ++, просто поставивши галочку. Остання настройка в цьому вікні це -панель вкладок Notepad ++. Тут думаю все просто.
Виправлення в Notepad ++
Тепер по докладніше розглянемо настройки правки в Notepad ++:
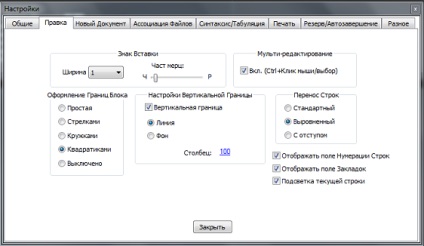
А саме-то, як відображатимуться вкладені ділянки коду (наприклад структура HTML документа, коли головний елемент HTML, а всередині нього лежать HEAD і BODY). За допомогою даних налаштувань Ви зможете або приховати, або змінити оформлення кордонів блоку, якщо Вас не влаштовують квадратики стоять за замовчуванням (як на скрині).
Якщо Ви оберіть прості, то замість квадрата в разі закритого блоку буде символ «+», в разі відкритого «-». Якщо хочете оформлення у вигляді стрілок, то відкриті блоки будуть позначатися стрілкою спрямованої вниз, закриті - стрілкою спрямованої вправо.
Якщо Ви включите мультиредагуванні, то шляхом подвійного кліка лівої кнопкою миші і затиснутою клавіші Ctrl по якомусь слову зможете підсвітити (виділити) такі ж слова у всьому документі і зробити з ними будь-які дії.
Налаштування створення нового документа в Notepad ++
У Notepad ++ Ви зможете задати властивості новоствореного документа:
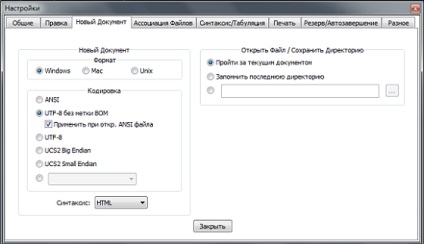
У блоці налаштувань «Формат» можна задати формат документа під різні платформи, макінтош, вікна або УНІКС, відмінності будуть і відмінності суттєві, використовуйте Unix, навіть якщо працюєте в Windows. У блоці налаштувань «Кодування» Ви зможете задати кодування для нових документів, а можете налаштувати авто перетворення кодувань для документів, що відкриваються, у разі ANSI. Так само Ви можете задати синтаксис і його підсвічування для щойно створеного файлу (розширення при збереження файлу в цьому випадку буде призначено автоматично і буде збігатися з обраним мовою, але при збереження у Вас залишиться можливість вибрати іншу мову), праворуч в цьому вікні Ви без проблем зможете вказати робочу папку або ж дати вказівку для Notepad ++ куди зберігати файли, що б кожен раз не вибирати потрібну директорію.
Асоціації файлів Notepad ++
У Notepad ++ можна задати асоціації розширень файлів з мовами програмування, на яких ці файли написані:
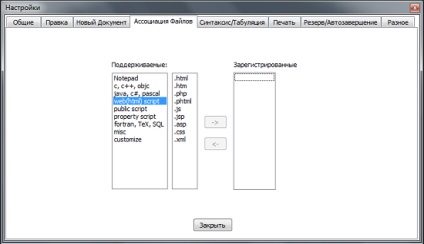
З лівого списку вибираєте групу мов програмування (мови в цьому меню спочатку розділені по сфері використання, а не по синтаксичної схожості і подібності) а праворуч вибирайте розширення, яке хочете додати в Notepad ++. Таким же чином Ви зможете перетягувати мови з групи в групу (заходимо в мовну групу, вибираємо потрібну мову, натискаємо на ->, після чого заходимо в мовну групу в яку хочемо перенести формат з правого стовпчика вибираємо взятий формат і натискаємо на <-) Настройка Синтаксиса/табуляции в Notepad++ мы с Вами рассмотрели чуть выше в этой статье, добавлю только то что в этом меню Вы сможете отключить подсветку синтаксиса ненужных Вам языков.
Налаштування друку в Notepad ++
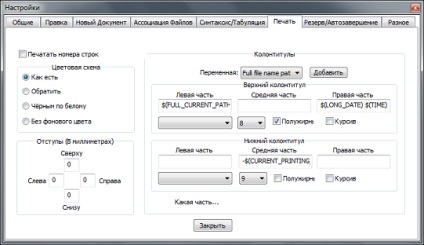
У Notepad ++ можна задати поля або відступи для друку, причому з усіх чотирьох сторін (зверху, знизу, зліва, справа) зверніть увагу, що відступи в цьому випадку вказуються в міліметрах. При друку документа з Notepad ++ можна додати колонтитули, причому як зверху, так і знизу.
Вказати в якій частині сторінки буде знаходитися колонтитул (зліва, справа або по центру) причому горизонтальне розташування задається окремо для нижнього і окремо для заголовка. Шрифт, розмір шрифту, його жирність і нахил, все це Ви зможете задати в Notepad ++.
Так само в цих налаштуваннях Ви зможете вказати вгорі в списку, що випадає, що буде колонтитулом (Дата і час, назва документа, назва директорії і т.д.)
Налаштування резерву і автозавершения в Notepad ++
Різні настройки Notepad ++
Ну що ж залишилося розглянути ще кілька додаткових налаштувань, які допоможуть зробити роботу з Notepad ++ більш комфортною:
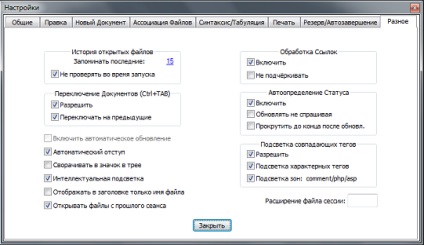
І останній пункт налаштувань Notepad ++ - різні. По-перше тут можна задати, скільки Notepad ++ буде запам'ятовувати файлів, які Ви відкривали і редагували, за замовчуванням він запам'ятовує 15 файлів (як це змінити Ви знаєте, жмемте по числу, потім в вікно, що з'явилося вводите своє число і підтверджуєте шляхом натискання Enter).
Ну все напевно знають, що в ОС Windows між вікнами можна перемикатися натискаючи alt + tab, а ось в Notepad ++ між вікнами можна перемикатися натискаючи ctrl + tab, причому такий спосіб перемикання можна відключити або зробити його одностороннім.
Можливо, вам буде цікаво: