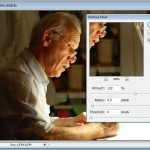Корекція кольору шкіри
Для багатьох виявляється дуже складно впоратися з кольором шкіри.
Працюючи з кольором шкіри, варто думати не тільки про математичної точності передачі природного кольору, а й оцінювати оточення, так як, наприклад, людина, сфотографований в оточенні зеленого листя, буде неодмінно мати на шкірі зеленуваті рефлекси. Це цілком нормально, адже листя забарвлює світ в зелений колір. Якщо прибрати ці рефлекси, то колір шкіри буде здаватися неприродним.
Ден Маргуліс, знаменитий майстер кольорокорекції, присвятив дуже багато часу дослідженням цієї теми і вивів закономірність, яка дозволяє отримати оптимальний, правильний колір шкіри. Співвідношення кольорів актуально для колірної моделі CMYK. Якщо брати нормальну шкіру європейця, то значення Y (yellow) має трохи більше значення M (magenta). При цьому значення C (cyan) має бути в 3-5 разів менше M (мagenta). У нормальних умовах значення K повинне дорівнювати нулю. Щоб отримати більш темний, засмаглий відтінок шкіри, потрібно збільшити значення C, M, Y, на рівну величину, зберігаючи пропорції. Особливу увагу слід приділити тому, що шкіра людей у віці набагато жовтіше, ким у немовлят. Це варто враховувати ладу пропорції параметрів для людини певного віку.
Щоб заміряти поточні значення співвідношення кольорів на шкірі потрібно скористатися інструментом Color Sampler Tool. На палітрі Info будуть відображатися значення в конкретних точках.
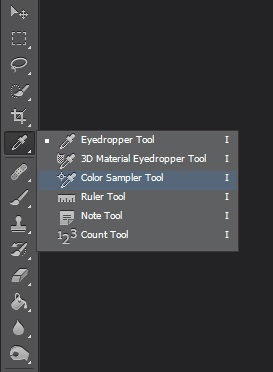
Один піксель може мати колір, абсолютно не відповідає кольору шкіри, тому слід взяти усереднене значення з великої ділянки. Для цього потрібно встановити параметр Sample Size з «Pint Sample» до, «11 by 11 Average».
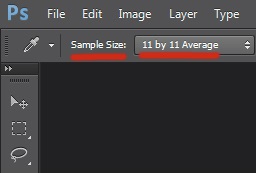
Щоб мінімізувати похибку, слід поставити дві або три точки на різних ділянках, але при цьому потрібно уникати відблисків і темних ділянок.
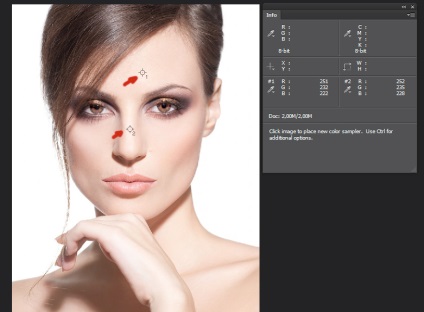
Тепер у вікні Info потрібно змінити наведену інформацію. Дані повинні бути актуальні для колірного простору «CMYK Color». При цьому сам знімок залишиться в колишньому колірному просторі. Зміна можна зробити, клікнувши на маленький трикутник біля кожної піпетки.
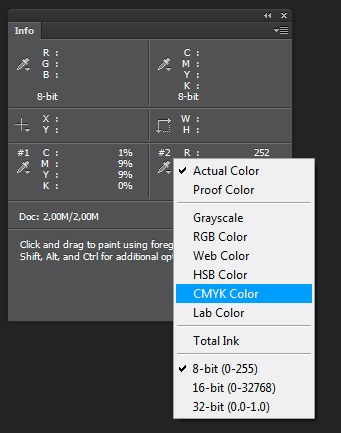
Тепер найважливіший крок. Потрібно за допомогою кривих скорегувати колір так, щоб всі значення наблизилися до необхідних значень, які були описані вище.
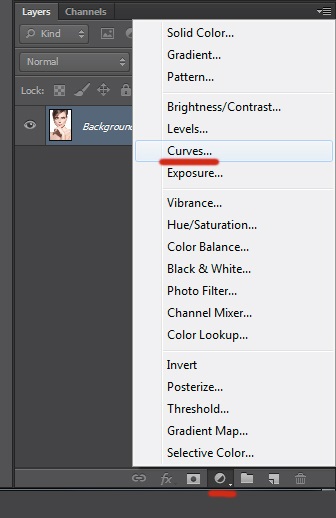
Тільки приступивши до коректування значень, у вікні Info відобразиться другий стовпець даних. Лівий стовпець буде відображати значення до зміни, а правий - після.
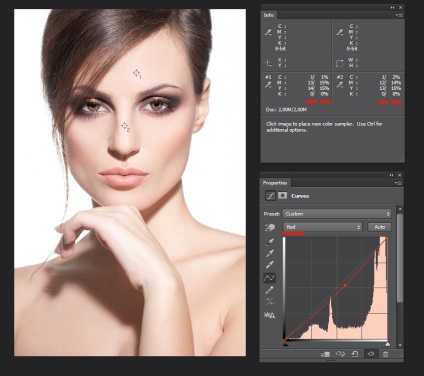
Криві можуть кардинально змінювати кольори зображення. При цьому, коректуючи один колір, інші теж змінюються. Щоб більш акуратно провести коригування, замість кривих можна використовувати коригувальний шар Selective Color. Він дозволить змінювати один конкретний колір, не зачіпаючи інші.
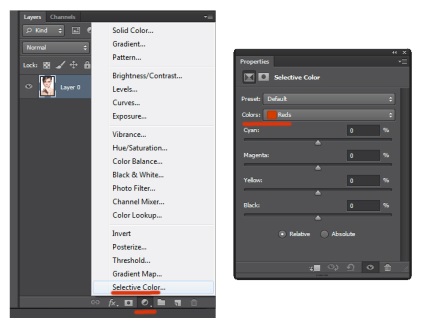
кольорові плями
Часто на фотографіях видно плями на шкірі, які відрізняються від загального кольору шкіри. Це можуть бути пігментні плями шкіри, не якісний грим або рефлекси від навколишнього освітлення.
Існує кілька способів позбавитися від плям.
- Перший дуже простий, але не дає якісного результату, тому не використовується професіоналами: слід створити новий порожній шар і перевести його в режим накладення Color. потім піпеткою взяти колір з здорового ділянки шкіри і промальовувати пензликом місце з плямою. Залишається тільки підібрати оптимальну прозорість шару.
- Другий спосіб розглянемо на прикладі. Візьмемо фотографію дівчини, у якої є трохи естетичне пляма, яке слід прибрати.

Створюємо коригувальний шар Hue / Saturation:
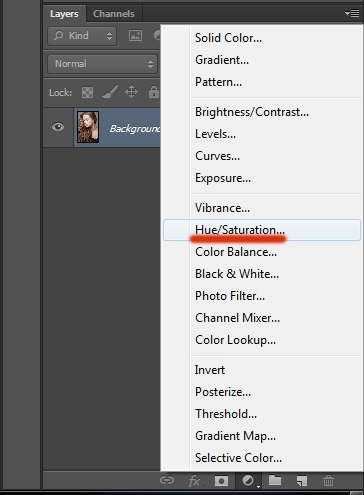
Тепер необхідно вибрати відповідний колірний діапазон і скористатися піпеткою Subtract from sample:
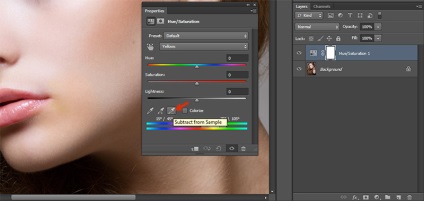
З затиснутою клавішею Ctrl кліках по плямі. Після цього вікно Properties буде містити потрібний колірний діапазон.
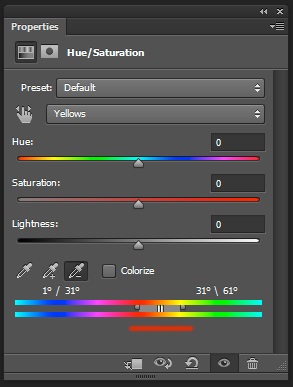
Тепер всі маніпуляції будуть застосовуватися тільки до нього. Для того, щоб розглянути весь діапазон, який був охоплений, повзунок Hue потрібно зрушити максимально вліво. Цілком ймовірно, що разом з плямою виявиться виділено і прилеглий до нього ділянку.
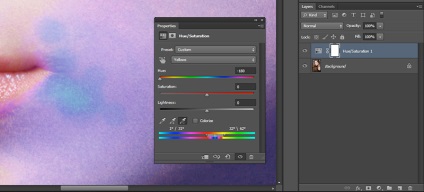
Тепер потрібно звузити діапазон, уточнивши його. Виділена повинна виявитися тільки цікавить нас область
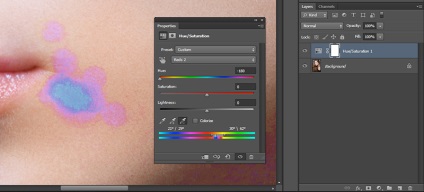
Тепер потрібно повернути параметр Hue до нульового значення і відбудувати його так, як потрібно, щоб пляма зникло. Щоб позбутися від червоних плям, потрібно зміщувати повзунок Hue вправо. Жовті плями видаляються зміщенням того ж повзунка вліво. Параметр Saturation допоможе знебарвити пляма, а Lightness дасть можливість скорегувати яскравість.
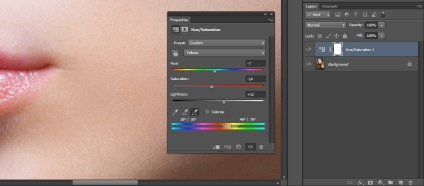
Насичуємо кольору в LAB
Покінчивши з обробкою шкіри можна перейти до корекції. Є один чудовий спосіб, який дозволить за все в кілька кліків зробити кольори на знімку більш насиченими.

Соковитість квітів буде додаватися в колірному просторі LAB. Знімок попередньо потрібно перевести в LAB за допомогою команди Image> Mode> LAB:
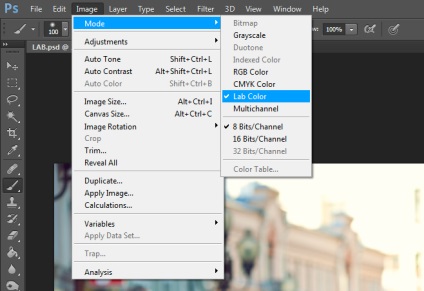
Далі необхідно в коректує шарі кривих в каналах a і b перемістити крайні точки так, як показано на скріншоті:
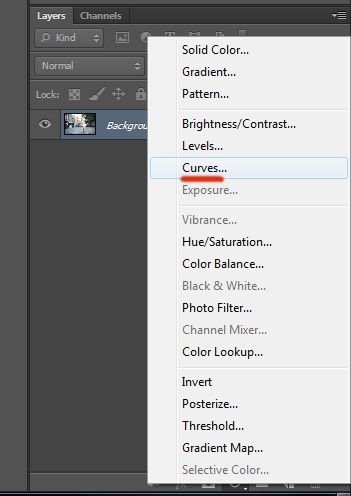
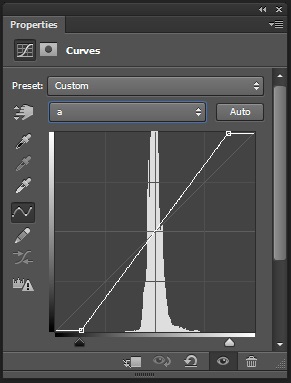
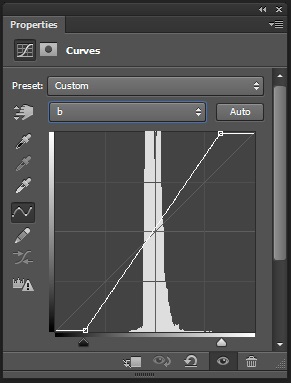
Чим більше вертикальне положення буде у кривих, тим більш насиченими будуть кольору.
Щоб додати насиченості кольорам, не проводячи тонування, криві повинні проходити чітко через центр. Даний метод дозволяє не тільки насичувати кольору, але і надавати знімкам сонячність або навпаки похмурі відтінки.

Розфарбовування знімка кривими
Також якісну корекцію можна провести і в колірному просторі RGB. точно також, як і в попередньому прикладі потрібно буде скористатися тільки одним інструментом - кривими.
Створюємо коригувальний шар кривих і починаємо роботу з каналами. Суть даного методу полягає в тому, що буде змінюватися тон ділянок зображення. що відповідають за певний канал. Ділянках, які мають різну яскравість, буде надаватися різний відтінок.
Як це працює? Потрібно згинати не всю криву, а лише ділянка, яка відповідає за певні тони. Наприклад, якщо синій канал в темному ділянці підняти вгору, темні кольори на знімку стануть холодніше, а якщо в червоному каналі підняти частину кривої, що відповідає за яскраві тони, то вони отримають більш теплий відтінок.
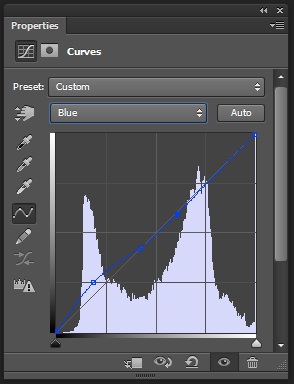
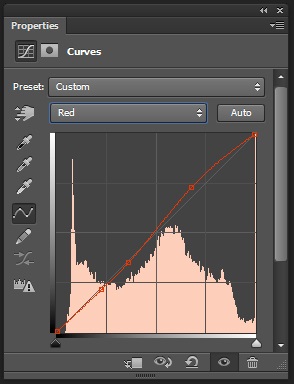

Зовсім не обов'язково намагатися імітувати природні кольори. Можна зробити що-небудь незвичайне.
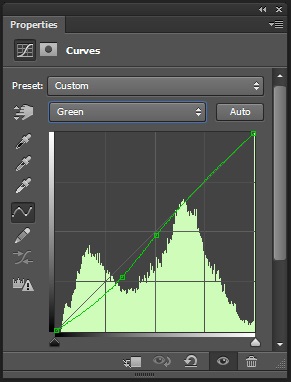

Якщо криві не піднімати, а навпаки опускати, то будуть посилюватися протилежні кольори. У червоного це ціановий, для зеленого - пурпурний, для синього - жовтий.
Якщо надати кривої синусоїдальну форму, схожу на букву S, тільки в дзеркальному відображенні, то можна зробити холодніше темні ділянки, а світлі - тепліше. Це дасть знімку контрастність.
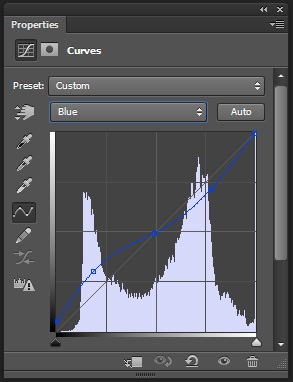
Слід стежити за ступенем викривлення лінії кривої. Важливо, щоб кольори поєднувалися і не сперечалися один з одним. В іншому випадку можна отримати моторошний відтінок шкіри чи зіпсувати фон.

ВНІМАНІЕ.Чтоби криві НЕ впливали на контрастність знімка, а лише коректували колір, потрібно змінити режим накладення шару, що коректує на Color.
Selective Color
Розфарбувати знімок можна і без кривих. Для цього послужить коригувальний шар Selective Color.
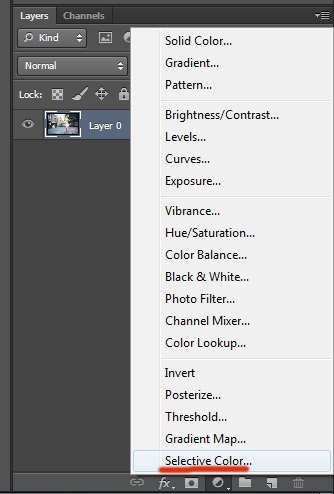
Для того, щоб зробити знімок барвистим, потрібно надавати світлим і темним ділянкам різний відтінок. Саме тому слід вибирати в параметрі Color значення Whites і Blacks. Даний метод дуже простий і наочний, тому детально його розбирати немає сенсу. Можна лише поглянути на приклад.
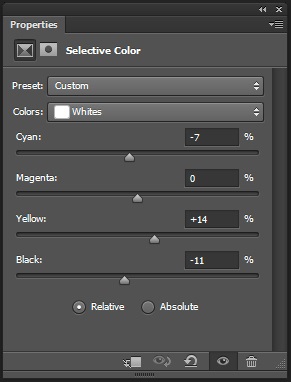
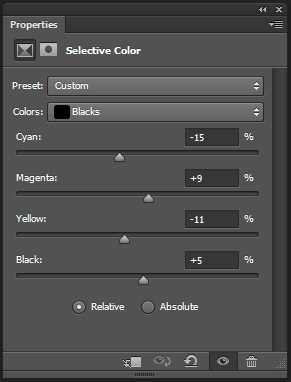

Інструмент має чотири повзунки: cyan magenta yellow і black. Це дає великі можливості по корекції. Головне не боятися і пробувати різні варіанти.
схожі записи
- Детально про портретну ретуші в Photoshop
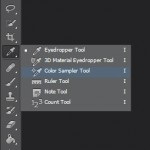
- Додамо # 'Осені #' вашому пейзажу
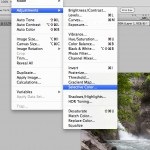
- Перетворення кольорового зображення в чорно-біле
- Компліментарні кольори в фотографії
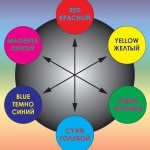
- Гістограма в Lightroom
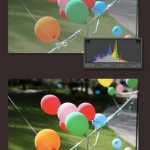
- Шари в Photoshop

- Режими накладання в Photoshop

- Поради та хитрості Photoshop

- Кадрування в Photoshop

- Ч / Б в Photoshop
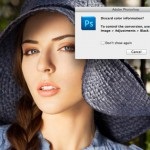
- Обробка знімків з різною експозицією в Photoshop

- Ретуш в Photoshop
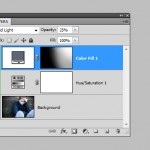
- Швидкий доступ в Photoshop
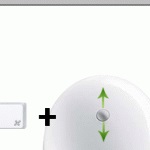
- Підвищення різкості фото фільтром високих частот

- Використовуємо текстури в Photoshop

- Збільшення різкості фотографії в photoshop