

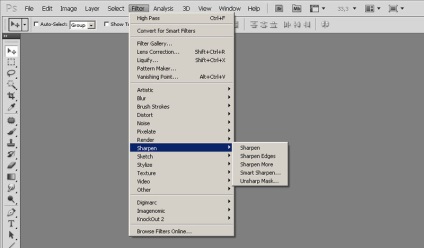
- Першою в меню ми бачимо Різкість (Sharpen), цей фільтра не має додаткових параметрів і налаштувань, трохи додає знімку різкості.
- Наступною в меню знаходиться Різкість на краях (Sharpen Edges), також не містить додаткових параметрів, надає фотографії, відповідно, різкість по краях.
- Йдемо далі і бачимо Різкість більше (Sharpen more), даний фільтр додасть знімку значну різкість, але додаткових параметрів також не має.
- Розумна різкість (Smart sharpen). на відміну від побратимів, має вікно з параметрами, крім того, ви виявите декілька вкладок з розширеними або простими налаштуваннями. На вкладці Basic (Проста) і Advanced (Розширена), містяться ідентичні параметри налаштувань: Радіус і Значення, за допомогою регулювання цих повзунків, можна налаштувати величину різкості. Нижче бачимо пункт Видалити, з його допомогою можна вибрати один із способів видалення розмиття: Розумієте по Гауса (Gaussian Blur), Розмиття в русі (Motion Blur), Глибина різкості (Lens Blur), тут додатково налаштовується кут розмиття. Для більш точної різкості потрібно поставити галочку навпроти пункту Більш точно (More Accurate). На розширеній вкладці можна побачити ще дві додаткові вкладки, на яких настроюються Тіні (Shadows) і Світло (Highlight). Тут встановлюються Значення розмиття (Fade Amount). Збільшення значення повзунка збільшує силу розмиття на світлі або в тінях.
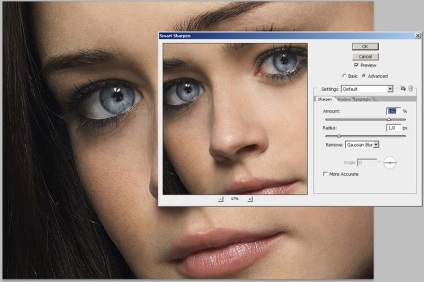
Повзунок Тональна ширина (Tonal Width) підсилює або слабшає дія вищеописаного параметра. Повзунок Радіус (Radius) регулює радіус розмиття.
Нерізка маска (Unsharp Mask) виявляє краю і межі предметів, зображених на знімку, і робить темні пікселі вздовж кордонів цих деталей ще темнішими, а світлі - освітлює. Є тут і вікно налаштувань, де Radius визначає ширину і кордони впливу, Amount задає силу і інтенсивність впливу інструменту, Treshold зазвичай приймають за нуль, цей інструмент ідентифікує різниця пікселів.
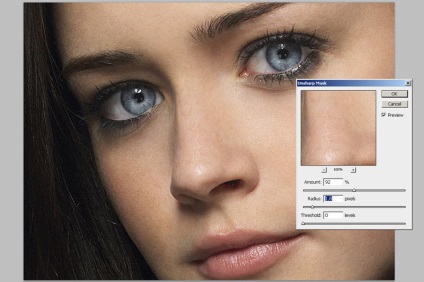
Цей набір фільтрів є стандартним, представленим в програмі Photoshop. Для більш якісного підвищення різкості зображень звернемося до більш складним способам і методам. Використання фільтра High Pass. Припустимо, ми маємо спочатку не дуже різке фото, це допоможе найбільш яскраво продемонструвати ефективність даного методу.

ажатіем поєднання клавіш Ctrl + J двічі скопіюємо вихідний шар, в результаті ми повинні отримати три шари. До самого верхнього з шарів необхідно застосувати Інші / Кольоровий контраст (Other / High Pass). Для даного параметра задаємо Radius, рівний 2,0 пікселів.
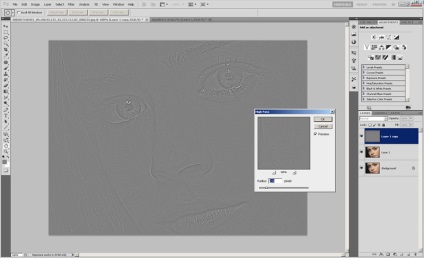
Для цього ж шару змінюємо режим накладення на Перекриття (Overlay).
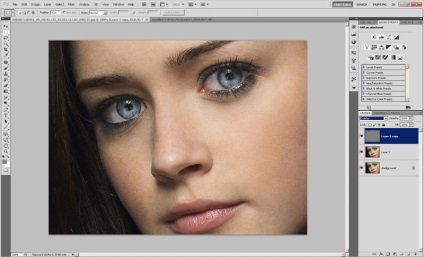
В результаті бачимо підвищення різкості, причому навіть в деяких небажаних місцях. За допомогою інструменту ластик затираємо різкість в цих місцях. Далі, натисканням сполучення клавіш Ctrl + E склеим верхній і середній шари, тим самим порівнюючи результат.
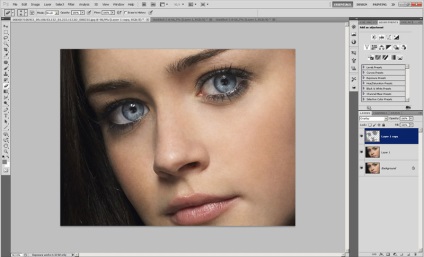
У другому варіанті будемо використовувати той же фільтр High Pass. Проробляємо всю ту ж комбінацію маніпуляцій, поки не дійдемо до моменту зміни накладення. Тут задаємо не режим Перекриття (Overlay), а М'яке світло (Soft light) .Прозрачность необхідно трохи знизити, рухайте повзунок, поки не отримаєте задовільного результату. А до середнього шару необхідно застосувати фільтр Розумна різкість (Smart Sharpen).
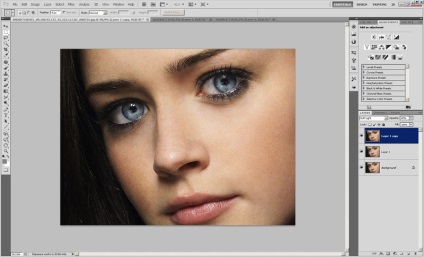
Результат виходить трохи відмінним від першого варіанту, який використовувати - визначаєте тільки ви.

Третій спосіб полягає у використанні режиму CMYK. Суть даного методу полягає в підвищенні різкості нема на всьому зображенні, а лише в чорному каналі режиму CMYK. Цей спосіб підвищує різкість лише на темних місцях фотографії, таких як волосся, очі і т.п. тоді як шкіра залишається практично незачепленою. Але є у цього способу і один мінус, кольору на деяких зображеннях значно спотворюються. Якщо це сталося, краще відмовитися від використання цього методу і вдатися до іншого.

Отже, на нашому фото, зі зниженою різкістю, дублюємо вихідний шар за допомогою клавіш Ctrl + J, переводимо знімок в режим CMYK, слідуючи по шляху Image / Mode / CMYK, і вибираємо пункт Чи не з'єднувати шари (Do not flatten). Робимо активним верхній з шарів і слідуємо в палітру Channels, там виберемо нижній з каналів Black.

Далі вдамося до допомоги фільтра Sharpen / Unsharp Mask, стандартні настройки, і підтверджуємо наш вибір натисканням ОК. Бачимо підвищення різкості лише в чорному каналі. Тепер активуємо самий верхній шар і спостерігаємо кінцевий результат. Тепер прямуємо по шляху Image / Mode / RGB, і переводимо нашу фотографію назад в режим RGB, вибираючи Do not flatten. Склеюємо все дублікати шарів сполучення клавіш Shift + Ctrl + E.

В останньому варіанті ми звернемося до контурної різкості. Так як при використанні контурної різкості ми збільшимо її тільки на контурах, то цей метод хороший для знімків, що зображують велику кількість предметів і речей.

Для початку клавішами Ctrl + J скопіюємо вихідний шар і переведемо знімок в режим Lab, слідуючи по шляху Image / Mode / Lab. Тут виберемо Чи не з'єднувати шари (Do not flatten). Це необхідно, тому що саме канал Lightness має найменше всіляких шумів, а це добре підходить для збільшення різкості фото.
Використовуючи палітру Channels, перейдіть на канал Lightness, його потрібно перетягнути на значок, розташований біля кошика, поруч з палітрою. Так додасться новий канал.

Йдемо в меню фільтрів і слідуємо шляхом Стилізація / Савчин країв (Stylize / Glowing Edges). Ви побачите перед собою вікно з настройками даного фільтра. Тут задайте такі параметри: Ширина країв - 3, Яскравість країв - 5, Пом'якшення - 5.
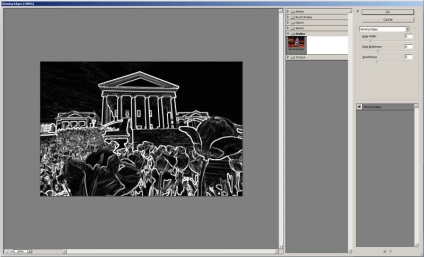
Натискаємо Ок, підтверджуємо результат. До нашого каналу таким чином, застосовується цей фільтр, тепер потрібно затиснути клавішу Ctrl і натиснути на канал, так він виділиться.
Тепер перейдемо на вкладку Шари (Layers), вибираємо верхній з них і затискаємо Ctrl + J. Виділений нами шар поміститься на новий і ми зможемо надати йому потрібну різкість, не змінюючи фон, а коректуючи тільки контури предметів.
Далі прямуємо по шляху Filter / Sharpen / Unsharp mask, до нього застосовуємо наступні настройки: Ефект - 88%, Радіус - 1,9, Поріг залишаємо на нульовому рівні.

Знову ж повертаємо зображення в RGB режим, слідуючи по шляху Image / Mode / RGB, вибираємо Do not flatten. Результат порівнюємо.

Спосіб цей хороший для знімків з низьким рівнем якості, де присутня безліч шумів.
схожі записи
- Пару думок про підвищення різкості фотографій в Photoshop

- Збільшення різкості фотографії в photoshop
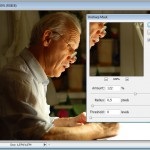
- Вінтажність в Photoshop

- Ефект об'єктива Fisheye в Photoshop

- Тонування в Photoshop

- Color Burn і Color Dodge
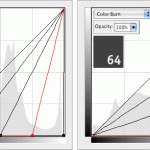
- Поради та хитрості Photoshop

- Розфарбовування чорно-білої фотографії за допомогою Photoshop

- Ретуш в Photoshop
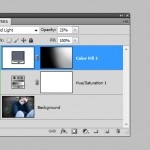
- Ч / Б в Photoshop
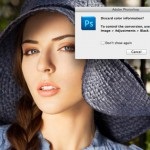
- Кадрування в Photoshop

- Обробки очей в Photoshop

- Покрокове видалення людини з фотографії в Photoshop

- Як оживити фотографію в Photoshop

- Використовуємо текстури в Photoshop

- Ефект напів-сепії в Photoshop
