Блокуємо троянських коней, «черв'яків» і програми-шпигуни
Колись давно, з появою перших вірусів, головною небезпекою було зараження комп'ютера і офісних документів. В принципі, великої проблеми в цьому не було, оскільки антивірусна програма вміла справлятися з такими вірусами і виправляти пошкоджені ними документи.
Трохи пізніше були створені віруси, здатні своїми діями фізично пошкодити комплектуючі комп'ютера. Так, нещодавно користувачі страждали від навали вірусів, що ушкоджують мікросхему BIOS. При проникненні таких вірусів комп'ютер не завантажувався і вимагав ремонту.
До шкідливим модулям такого роду відносяться трояни, «черв'яки» і програми-шпигуни. Іноді буває так, що антивірусна програма (якщо вона у вас взагалі є) погано бореться з такими модулями або просто не вміє цього робити. В такому випадку операційна система Windows Vista пропонує спеціальний механізм боротьби з програмним кодом - Захисник Windows.
Головне завдання компонента Захисник Windows - перевірка комп'ютера на наявність шкідливих програм і його захист в реальному часі. Запустимо цей компонент і подивимося, які можливості захисту комп'ютера він надає.
Щоб відкрити Захисник Windows, використовуйте Панель управління. Клацніть на засланні Безпека, після чого - на значку Windows Defender. Ви побачите перед собою вікно з гранично простим інтерфейсом (рис. 4.7). Тут ви можете дізнатися про час останньої перевірки і про періодичність автоматичних перевірок.
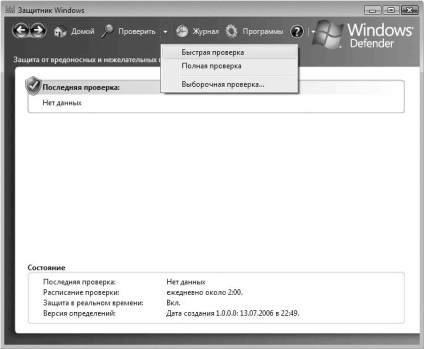
Мал. 4.7. Вікно Захисник Windows
Захисник Windows надає можливість позапланової перевірки комп'ютера, для чого необхідно натиснути на кнопці Перевірити у верхній частині вікна. Тут вам запропонують на вибір три варіанти сканування.
• Швидка перевірка. Вибравши даний пункт, ви запустите швидку перевірку комп'ютера. Цей варіант включає в себе перевірку лише найбільш важливих об'єктів реєстру і системи.
• Повна перевірка. Даний тип має на увазі повну перевірку системи і займає досить багато часу, що залежить від кількості накопичувачів, розділів жорсткого диска і файлів.
• Вибіркова перевірка. Цей варіант перевірки передбачає перевірку лише тих об'єктів, які явно вказує сам користувач.
Більш детально розглянемо третій варіант перевірки, оскільки він є самим гнучким і дозволяє перевіряти тільки окремі об'єкти, наприклад носій в приводі DVD.
Після вибору варіанту Вибіркова перевірка з'являється вікно (рис. 4.8), де необхідно встановити перемикач в положення Перевірка вибраних дисків і папок і натиснути кнопку Вибрати.
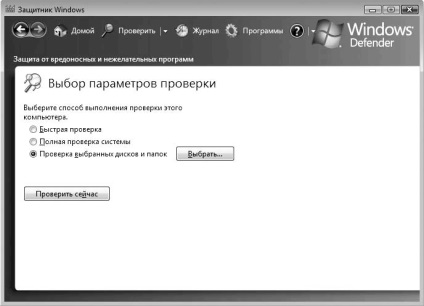
Мал. 4.8. Для продовження натискаємо кнопку Вибрати
Після цього з'явиться вікно, де потрібно встановити прапорці об'єктів, які потрібно перевірити (рис. 4.9). Зробивши це, натисніть кнопку ОК.
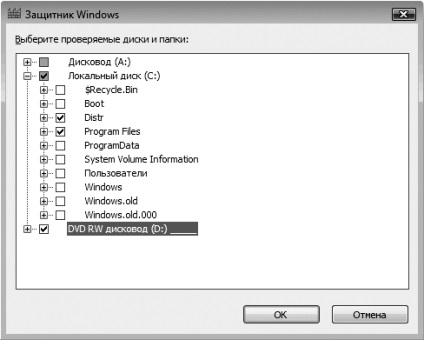
Мал. 4.9. Відзначаємо об'єкти перевірки
Відразу після цього почнеться перевірка всіх зазначених об'єктів. Даний процес супроводжується появою в вікні інформації про поточний об'єкті, що перевіряється, часу початку і тривалості перевірки, а також кількості перевірених об'єктів.
Щоб зупинити перевірку, досить натиснути кнопку Зупинити перевірку.
Після закінчення перевірки ви побачите підсумкову інформацію: час, витрачений на сканування, і кількість перевірених об'єктів (рис. 4.10). Якщо будуть знайдені підозрілі об'єкти, ви побачите інформацію про їх кількість.
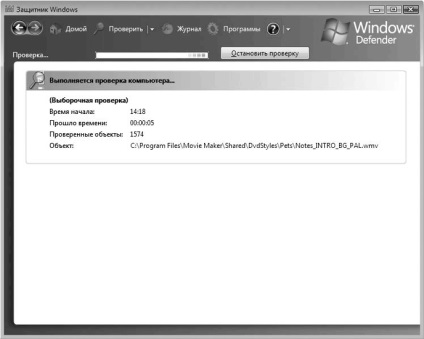
Мал. 4.10. Перевірка закінчена
Параметрів, що настроюються в Захиснику Windows досить багато. Щоб відкрити відповідне вікно, клацніть на посиланні Програми у верхній частині вікна. У вікні клацніть на посиланні Параметри, і ви побачите наступні параметри.
• Автоматична перевірка. У даній області знаходяться параметри, що дозволяють налаштувати планову перевірку комп'ютера. Так, тут можна вибрати час, періодичність та тип перевірки, а також вказати, чи потрібно використовувати дії за умовчанням. Якщо ви не хочете виконувати планову перевірку комп'ютера, її можна відключити, знявши прапорець Автоматичне сканування комп'ютера (рекомендовано).
• Дії за замовчуванням. За допомогою цих параметрів ви можете налаштувати дії, що застосовуються до об'єктів високого, середнього та низького рівня безпеки. Для цього достатньо розкрити список навпроти кожного параметра і вибрати необхідний варіант:
Дія за замовчуванням, Ігнорувати або Видалити. До речі, більш детально про рівні небезпеки ви прочитаєте, якщо перейдете по посиланню Про рівні сповіщень Windows Defender. [2]
Для об'єктів, що мають високий рівень небезпеки, рекомендується вибрати дію Видалити, оскільки вони становлять найбільшу небезпеку для комп'ютера.
• Параметри захисту в реальному режимі часу. За допомогою параметрів, розташованих в цій області, можна вказати Захиснику Windows, за якими областями роботи операційної системи потрібно стежити в реальному часі. Серед таких, наприклад, є додаткові компоненти браузера, служби, виконання додатків і т. Д. Тут же можна налаштувати режим оповіщення Захисника Windows і відображення його значка в області повідомлень.
• Додаткові параметри. У цій області знаходяться параметри, які впливають на деякі режими роботи Захисника Windows, зокрема на його «потужність». Тут же можна створити список виключень із об'єктів, які не потрібно враховувати при перевірці комп'ютера. Є також можливість створення системної точки відновлення операційної системи, щоб убезпечити себе від можливих негативних наслідків видалення небезпечного об'єкта.
Обов'язково використовуйте евристичні методи виявлення шкідливих програм. Це дозволить захистити комп'ютер від впливу невідомих, але свідомо небезпечних програм. Крім того, рекомендується використовувати можливість перевірки архівних файлів.
• Адміністративні параметри. Дана область містить лише два параметри, які дозволять своєчасно дізнаватися про виявлення шкідливого коду, а також дозволяють користувачам, які не мають прав адміністратора, запускати Захисник Windows і працювати з його параметрами. Дані параметри краще завжди залишати включеними, тоді ви будете в курсі всіх подій в системі.
Щоб зберегти зміни, скористайтеся кнопкою Зберегти.
В принципі, можливостей Захисника Windows має вистачити для початкової захисту комп'ютера від «шкідників». Однак паралельно з цим все-таки рекомендується використовувати антивірусне програмне забезпечення з постійно оновлюваною антивірусною базою. З деякими такими програмами ви познайомитеся в наступному розділі книги.