Inforkomp.com.ua> Windows 10> Блокування або відключення установки небажаних оновлень
Зробити це досить просто, але з часом я почав звертати увагу на те, що у більшості користувачів, через деякий час ікона поверталася назад. Спираючись на цю інформацію можна стверджувати, що віддалене оновлення накочувалося назад і таким чином докучливий значок знову з'являвся в області нижнього правого кута екрана. Тому, я вирішив, наочно продемонструвати, як можна відключити установку певного пакету оновлень і назавжди позбавиться від іконки Windows 10 розташованої в треї.
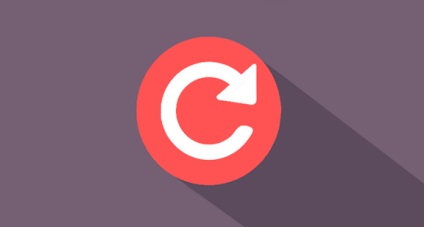
Ах так, ще одна дрібниця яку хочу уточнити перед тим, як ми почнемо відключення установки вибраного оновлення, що воно повинно бути обов'язково, заздалегідь віддалено з комп'ютера, інакше ви не зможете виконати всі подальші дії, які я опишу далі.
Скасовуємо або відключити установку оновлень в Windows 7 - 10
Для того, що б скористатися утилітою запускаємо скачаний файл, при відкриття якого нам потрібно буде натиснути на «Далі». Таким чином ми запустимо сканування системи на наявність оновлень.
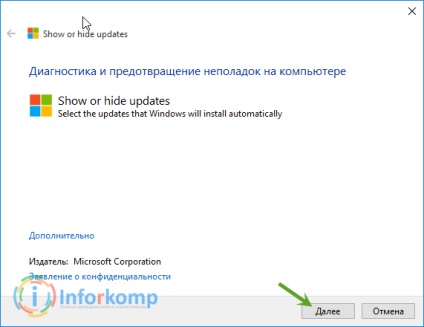
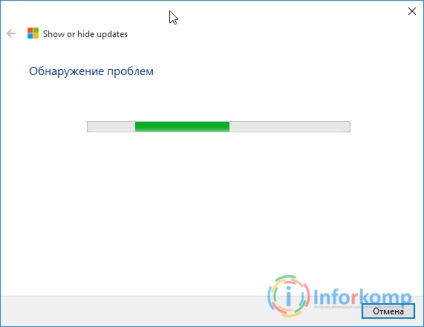
Далі, по закінченню перевірки і пошуку, програма блокування для установки не потрібних оновлень, запропонує вибрати одну з наступних операцій:
- Hide Updates - іншими словами приховати оновлення. Блокує установку оновлень, які були обрані користувачем;
- Show Hidde Updates - дозволяє встановити оновлення, які раніше були відключені;
Так, як ми хочемо відключити установку не потрібного оновлення, ми кліках по першому пункту «Приховати оновлення».
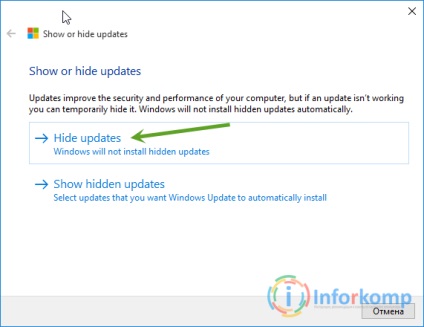
У наступному вікні, від користувача буде потрібно встановити галочки на проти тих пакетів оновлень, установка яких повинна бути заблокована і перейти безпосередньо до виконання завдання.
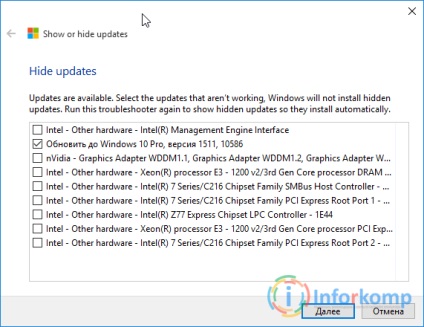
Таким чином ми зможемо відключити установку не потрібного оновлення та позбудеться від іконки Windows 10.
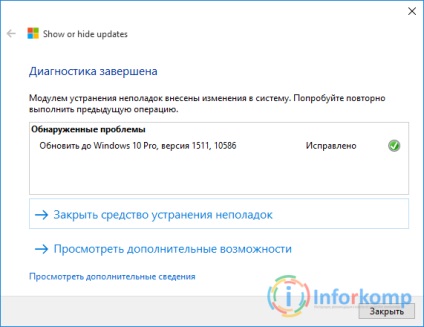
Установка раніше заблокованих оновлень оновлень
Якщо ж раптом вам знадобиться встановити раніше заблоковані файли оновлень, тоді виконуємо наступні дії:
Дійшовши до вибору подальшого дії, тиснемо по «Show hidden update».
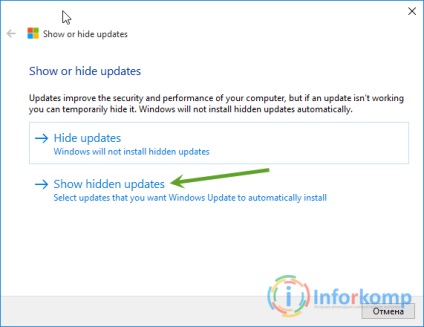
У списку оновлень відзначаємо ті пакети, які ми хочемо встановити ну і звичайно ж, тиснемо «Далі».
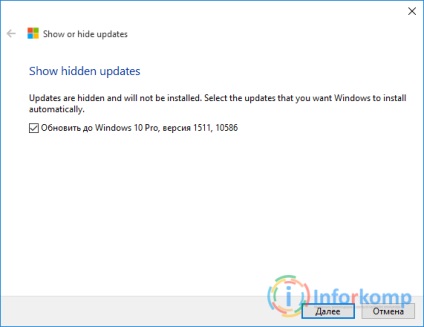
Загалом, відключивши таким чином установку поновлення відповідає за повідомлення про оновлення на нову систему, ви зможете позбутися від нього раз і назавжди.