На сайті компанії Microsoft наводиться таке невтішне повідомлення: «Глобальні зміни області читання. нездійсненні; вносити їх доведеться окремо для кожної папки ». Але нехай вас це не бентежить - ...
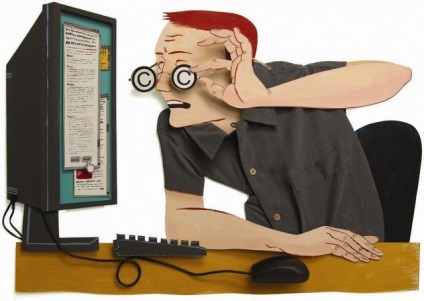
На сайті компанії Microsoft наводиться таке невтішне повідомлення: «Глобальні зміни області читання ... нездійсненні; вносити їх доведеться окремо для кожної папки ». Але нехай вас це не бентежить - якісь варіанти все ж існують. Перш за все, утримуючи при запуску клавішу Ctrl. можна відкрити Outlook в безпечному режимі. В цьому режимі область читання блокується, але одночасно блокуються інструментальні панелі і інші додаткові засоби. Необхідний метод точного підстроювання параметрів безпечного режиму, чого можна домогтися, внісши зміни в ярлик для запуску Outlook.
Введіть в кінці команди пробіл і символи / safe: 1, потім клацніть на OK. Цей ключ командного рядка активізує обмежений варіант безпечного режиму Outlook - відключається лише область читання. Тобто одна проблема вже вирішена.
Щоб домогтися відключення функції Show in Groups (Відображати в групах), доведеться докласти трохи більше зусиль. По-перше, закрийте Outlook. Виберіть з меню Start (Пуск) пункт Run (Виконати) і введіть команду outlook.exe / cleanviews. Вона стирає призначені для користувача види зовнішнього стану папки, які створюються кожного разу, як це стан змінюється. Якщо цього не робити, зміна початкового вигляду не матиме жодних наслідків. Виберіть з меню команду View | Arrange By | Current View | Define Views (Вид | метод сортування | Поточна вистава | Визначити уявлення). Потім виберіть зі списку варіант Messages (Повідомлення) і клацніть на кнопці Modify (Змінити). Тепер клацніть на кнопці Group By (Угрупування) (нехай вас не вводить в оману можливу відповідь «ні»). Приберіть позначку у віконці Automatically group according to arrangement (Автоматично групувати за схемою упорядкування), клацніть на OK, ще раз на OK і потім на кнопці Apply View (Застосувати). Після цього закрийте Outlook і знову відкрийте його клацанням на своєму звичайному ярлику. При бажанні ви можете індивідуально встановлювати зовнішній стан окремої папки, повернувшись до функції Show in Groups (Відображати в групах).