Керівництво з експорту файлів у форматі STL за допомогою програми SketchUp

Це покрокове керівництво розраховане на Sketchup 7.1 або вище. Воно також може бути застосовано до обох безкоштовним версіями SketchUp, а також до SketchUp Pro 7.
Крок 1: відкрийте свою модель в SketchUp і експортуйте в правильний формат
Існує кілька, як платних, так і безкоштовних, додатків для того, щоб конвертувати файли з розширенням .stl без допомоги Sketchup. але після декількох спроб приходиш до висновку, що більшість з них, якщо не всі, недостатньо добре справляються з цим завданням.
З тих пір, як вийшов останній апдейт Sketchup до версії 7.1, стало дуже просто створювати практично ідеальні файли для 3D-друку .stl, крім того, є ще парочка дуже корисних і безкоштовних програм на подобу Sketchup - MeshLab і Accutrans3D. Meshlab - безкоштовне і відкрите для всіх додаток. А ось вільно користуватися Accutrans можна тільки 30 днів.
Відкрийте свою модель в Sketchup:
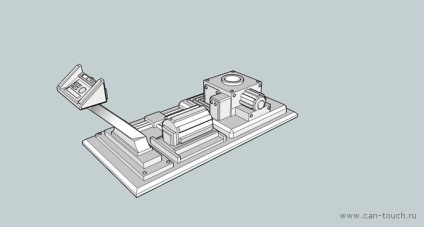
Експортуйте, як 3D-модель (Collada), відкривши File -> Export-> 3D model

Крок 2: Відкрийте файл в Meshlab і збережіть, як STL
Тепер відкрийте файл в Meshlab і збережіть його в форматі STL
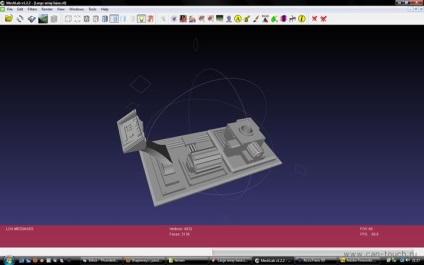
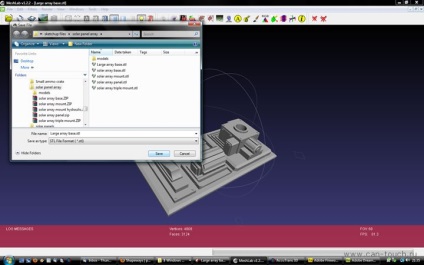
Крок 3: Відкриття файлу в Accutrans
Відкрийте файл .stl в програмі Accutrans3D і запустіть перевірку на водонепроникність, скориставшись вкладками Tools -> Check for Water Tight Meshes
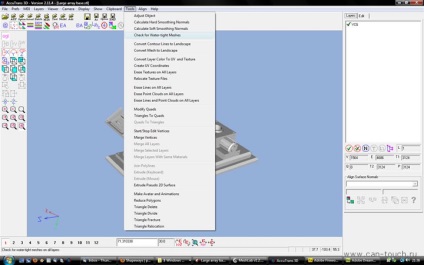
Якщо в моделі будуть помилки, то ви побачите таку картинку:

Натисніть «Yes», і програма вкаже на отвори в моделі, виділивши їх червоними лініями, а помилки в краях моделі - синіми.
Професійна порада: видаліть велику поверхню або область
Буває, що подібні помилки очевидні, але іноді трапляється, що їх ДІЙСНО важко помітити. За допомогою одного прийому цього можна уникнути. Досить повернутися до вашого файлу в SketchUp і спеціально видалити велику поверхню (в даному випадку - плоску основу моделі).
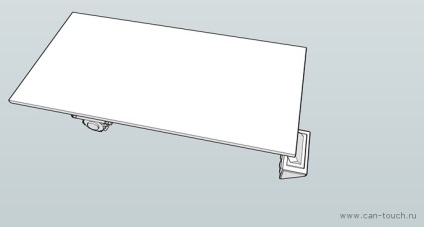
Так набагато краще - хоча зараз у нас є величезне діра в моделі, але ми знаємо точно, де вона, адже самі тільки що її зробили!
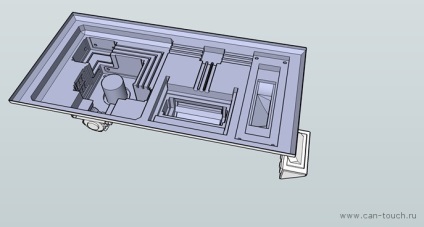
Професійна порада 2: Поверніться в Accutrans і виправте в SketchUp
Тепер ми знову експортуємо файл, конвертуючи його в формат.stl і знову-таки завантажуємо назад в Accutrans. щоб заново перевірити на водонепроникність, це дозволить вам легко «заглянути всередину» вашої моделі, щоб виявити ці надокучливі помилки (швидше за все, ви побачите, що червоним виділено то отвір в основі, яке ми зробили тільки що - не зважайте на нього увагу і шукайте інші!).

Знову повертайтеся до моделі в Sketchup - знайдіть і виправте помилки.
Дивіться! Купа отворів!
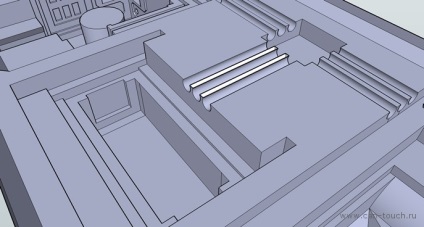
І ми з легкістю їх виправили!
Крок 4: Виправлення помилок країв моделі
Таких помилок існує безліч: при поглибленні цих областей SketchUp залишає спереду них панелі - їх потрібно видалити!

Ось тепер все відмінно.

Крок 5: Остання перевірка на водонепроникність
Отже, все в порядку, і ви можете зберігати свій файл. Щоб експортувати його знову, відкрийте вкладки File -> Export -> 3D model -> COLLADA file.
Відкрийте в Meshlabs.
Збережіть з розширенням .stl.
Відкрийте в Accutrans3D і запустіть перевірку на водонепроникність заново.
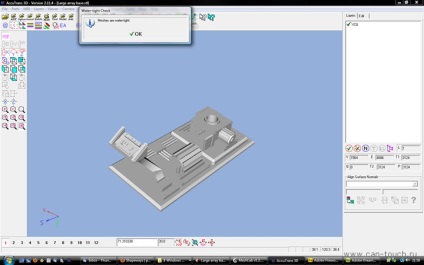
Крок 6: Вивантажуйте файл
Отже, тепер ви готові вивантажувати свій файл, наприклад, на can-touch.ru. у нього має бути розширення .stl.
Читайте також
- Конвертація файлів в формат STL з різних програм для 3D-моделювання

- Основні правила, поради і прийоми для створення придатної моделі для 3D-друку з поліаміду
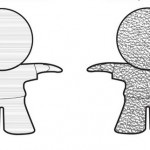
- Моделювання візерунків в ZBrush за допомогою інструменту Маска (MaskPen)
