У попередній статті я почав вас знайомити з функціональними можливостями групової політики, що дозволяють оптимальним чином налаштувати Outlook. А якщо говорити точніше, то було розглянуто лише один компонент - Outlook Social Connector. Далі в цій статті буде розглянуто ще кілька сценаріїв, які допоможуть вас уберегти від гніву користувачів і продовжити налаштовувати поштовий клієнт. Отже, в цій статті мова піде про папках пошуку, а також інтернет-календарях. Думаю, не варто сильно затягувати, а пора вже переходити до найцікавішого ...
Той, хто шукає та знайде!
Тут перед вами може встати два завдання: по-перше, вам потрібно навчити своїх співробітників використовувати можливості пошуку, а по-друге, слід налаштувати Outlook так, щоб користуватися пошуком було максимально зручно. У цьому розділі ми і поговоримо про те, яким чином можна налаштувати пошук користувачів, використовуючи функціональні можливості групової політики, природно.
За допомогою параметрів групової політики вам надається можливість настройки миттєвого пошуку, а також папок пошуку. Буквально в двох словах нагадаю, що це таке:
Миттєвий пошук відмінно себе зарекомендував вже давно. Мало того, що за допомогою цього типу пошуку результати виділяються зі зворотним відліком в пошуковий рядок, надаючи доступ до проіндексованого вмісту, ви ще можете і, як було зазначено раніше, виробляти додаткову фільтрацію при пошуку. Наприклад, вказавши умова «свложеніямі: так» в пошуковому рядку, вам будуть виведені тільки ті листи, в яких присутні вкладення. Між іншим, вкладення також індексуються, як і інший контент, при першому запуску поштового клієнта, причому, в фоновому режимі, а ви, в свою чергу, при необхідності можете відключити індексування, як самого тексту, так і вкладень. Область миттєвого пошуку, до речі, доступна практично у всіх папках поштового клієнта.
Тепер спробуємо налаштувати миттєвий пошук, а також самі папки пошуку.
Якщо ваші користувачі не в захваті від того, як виконується пошук результатів, і вони збиваються, коли під час введення символів пошукового запиту їм поштовий клієнт відразу починає виводити результати, можна відключити відображення результатів пошуку, поки запит не буде остаточно введено. Для цього передбачений параметр політики «Не відображати результати пошуку під час введення запиту». У діалоговому вікні, що для відключення відображення результатів під час пошуку встановіть перемикач на опцію «Включити». а якщо ви не хочете позбавляти своїх користувачів цієї можливості, залиште стан параметра без змін, або встановіть перемикач на опцію «Відключити». як показано нижче:
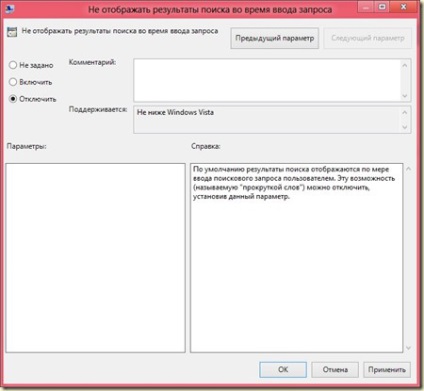
Мал. 1. Щоб телефон відображав результатів під час введення пошукового запиту
Якщо ви вважаєте за краще не виділяти іншим кольором знайдені збіги в результатах пошуку, можна відключити цю можливість за допомогою параметра політики «Не виділяти знайдені збіги в результатах пошуків». однак, так як я вважаю це не найвдалішою ідеєю, в даному сценарії для цього параметра політики встановлюється перемикач на опцію «Відключити».
Думаю, ви вже не один раз помічали, що всі знайдені збіги за замовчуванням виділяються жовтим кольором. Природно, за допомогою групової політики можна цей колір змінити. Відкрийте діалогове вікно властивостей параметра політики «Змінити колір виділення збігів пошуку». встановіть перемикач на опцію «Включити». а потім з відповідного списку виберіть той колір, який вважаєте за потрібне, наприклад, «Трав'яний». Результат пошуку після застосування даного параметра політики відображений на наступній ілюстрації:
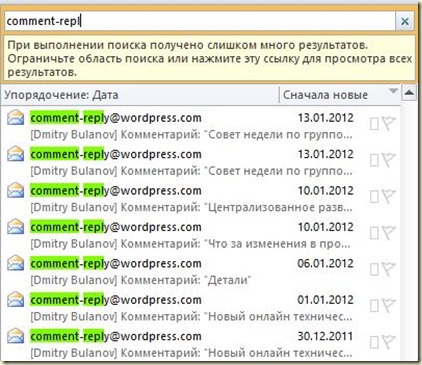
Мал. 2. Збіги пошуку і трав'яний колір
За замовчуванням результати пошуку виводяться безпосередньо з тієї папки, в якій виконується пошуковий запит. Але якщо ви хочете, щоб пошук виконувався відразу у всіх папках облікового запису, можна скористатися черговим параметром політики. Для цього встановіть перемикач на опцію «Включити» параметра «Розширити область пошуку». Так як зміна цього параметра може вкрай негативно позначитися на ефективності виконання пошукових запитів приходять користувачі (хоча, природно, це питання спірне), в моєму випадку вибирається стан «Відключити». Тобто, мало того, що користувачам забороняється використовувати розширений пошук, в діалоговому вікні параметрів поштового клієнта ця опція також буде задізаблена.
На комп'ютерах ваших користувачів можуть бути, як встановлено додаткові компоненти, так і віддалені останні при інсталяції самої операційної системи з саморобного образу системи. А пошук в поштовому клієнті безпосередньо залежить від встановленого системного компонента «Панель поіскаWindows». І в тому випадку, якщо цей компонент відсутній, при необхідності користувачам виводиться діалогове вікно, яке відображає інструкції по установці останнього. Якщо ви включите параметр політики «Відключити запрошення установки в разі відсутності компонента« Панель поіскаWindows »». ви тим самим забороніть відображення даного діалогу, а також задізабліте все кнопки, які ініціюють відкриття останнього. Найкраще, якщо для цього параметра політики буде встановлено значення «Відключити».
Тепер потрібно перейти до папок пошуку. За замовчуванням, в тому випадку, якщо у вас не розгорнуть поштовий сервер Microsoft Exchange Server, папки пошуку не створюються, і їх слід створювати користувачам вручну. Не буду описувати сам процес створення папки пошуку, так як цікавіше було б реалізувати її створення за допомогою сценаріїв PowerShell і, якщо я напишу такий сценарій, обов'язково викладу його в якості оновлення до цієї статті. А поки, на цьому етапі, мені хотілося б перейти безпосередньо до налаштування папок пошуку засобами групової політики.
Слід звернути увагу на те, що створені папки пошуку спочатку можуть бути активними протягом тисяча днів, а по закінченню цього часу всі елементи в такій папці пошуку перестають оновлюватися, і в тому випадку, якщо в папці пошуку повинні з'явитися будь-які зміни, такого не трапиться. Неактивна папка буде в панелі навігації відображатися курсивним шрифтом.
За допомогою двох параметрів політики ви можете визначити, по закінченню скількох днів папки в інтерактивному режимі і в режимі кешування Exchange стануть неактивними. Для цього слід відкрити параметр політики «Зберігати папки поіскаExchangeв мережі» або параметр «Зберігати папки пошуку в інтерактивному режимі». встановити перемикач на опцію «Включити» і з відповідного керуючого елемента вказати кількість днів. Обов'язково потрібно враховувати те, що період часу стартує з того моменту, як користувач востаннє користувався папок пошуку. Також при визначенні параметрів папок пошуку потрібно знати, що вказавши значення рівним 0, папка пошуку буде завжди неактивною. У моєму випадку, як видно на наступній ілюстрації, для параметра «Зберігати папки пошуку в інтерактивному режимі» було встановлено значення рівне 92 дням:
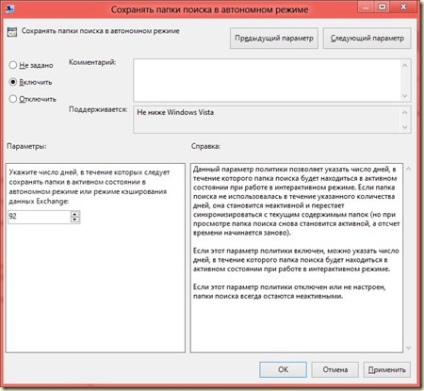
Мал. 3. Визначення періоду часу, по закінченню якого папка пошуку стане неактивною
І останній параметр, що дозволяє налаштовувати папки пошуку, який називається «Максимальне число мережевих папок пошуку для поштової скриньки» надає можливість обмежити кількість папок пошуку, які може створювати користувач. Виключно для того, щоб користувачі не заплуталися в своїх папках пошуку, в даному прикладі, в діалоговому вікні властивостей даного параметра політики встановлюється значення рівне 50.
календарні справи
Поряд з пошуком, користувачам доводиться постійно мати справи зі своїми календарями. Дні народження співробітників і друзів, різні свята, дати ділових зустрічей та інших івентів дуже зручно заносити в календарі, щоб не потрапити в халепу, коли настане «день Д». Якщо використовуються статичні календарі, їх не обов'язково викладати на якісь сервери, а можна просто відправляти по електронній пошті. Поряд зі звичайними календарями, Microsoft Outlook ще підтримує інтернет-календарі - тобто календарі, які можна публікувати в Інтернеті, щоб на останні могли підписуватися і переглядати інші користувачі. У таких календарях, як відомо, використовується формат iCalendar, тобто, це файли з розширенням * .ICS.
Однак, не буду звертати уваги на те, яким чином створюються і публікуються інтернет-календарі, а відразу перейду до найцікавішого - до налаштування інтернет-календарів засобами групової політики. Як і у випадку з папками пошуку, для управління інтернет-календарями розроблено трохи параметрів політики. Якщо ви перейдете до вузла Конфігурація користувача \ Політики \ Адміністративні шаблони \ MicrosoftOutlook \ Параметри облікових записів і виберіть вузол «Інтернет-календарі». то виявите там всього лише п'ять параметрів політики, які зараз і будуть розглянуті.
Якщо ви знаєте, що у користувачів встановлено невелику кількість інтернет-календарів і в таких календарях присутні вкладення, наприклад, з інструкціями по проведенню зустрічей, слід дозволити автоматичне завантаження вкладень інтернет-календарів. Для цього передбачений параметр політики «Автоматично завантажувати вкладення». Встановіть для цього параметра політики стан «Включити».
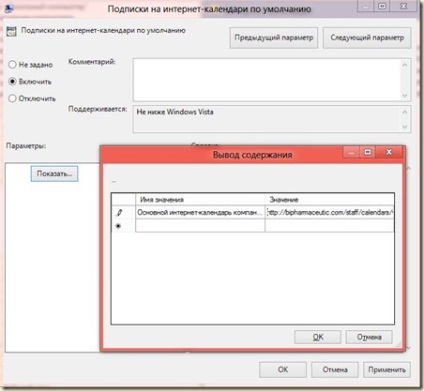
А якщо ви з якихось причин не хочете, щоб ваші користувачі публікували або підписувалися на інтернет-календарі, вам слід скористатися параметром політики «Не включати інтеграцію з інтернет-календарями». де просто потрібно встановити перемикач стану на опцію «Включити».