Ввімкнення камери
Якщо ви власник Windows 10, то після підключення до інтернету, ОС самостійно завантажить потрібні для роботи пристрою драйвера. Камера може не працювати, можливо вона програмно виключена і її потрібно включити.
Порада! Включити веб-камеру можна за допомогою гарячих клавіш. У виробників Asus, Acer, HP більшість моделей ноутбуків включає / вимикає камеру за допомогою комбінацій клавіш Fn + V (або Fn + клавіша із зображенням фотоапарата). Моделі Lenovo використовують поєднання Fn + Esc.
Також вся підключена периферія вказана в диспетчері пристроїв:
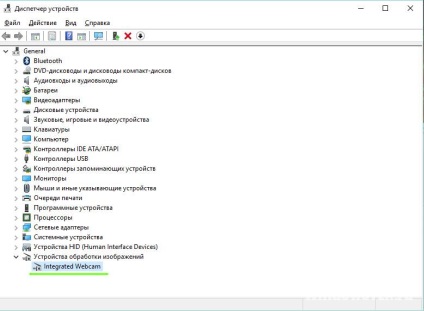
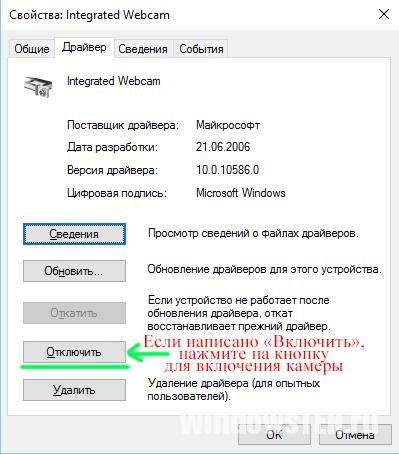

Усунення несправностей
Важливо! Якщо ви не знайшли в диспетчері пристроїв свою веб-камеру або вона позначена жовтим знаком оклику, значить потрібно оновити драйвер.
Щоб знайти відповідний для вашої веб-камери драйвер, найкраще зайти на сайт виробника моделі ноутбука і завантажити потрібний.
Після скачування драйвера:
- Зайдіть у властивості веб-камери в диспетчері пристроїв.
- Натисніть «Видалити» і дочекайтеся закінчення операції. Якщо буде потрібно, перезавантажте Windows.

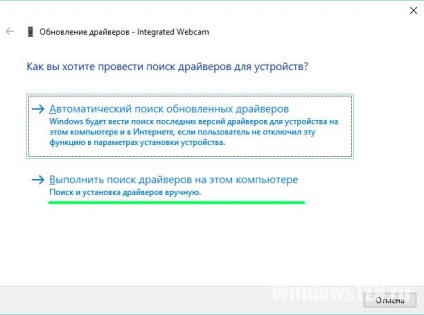
Важливо! Перевірте роботу веб-камери в декількох програмах. Якщо в одній з них працює, налаштуйте камери в самій програмі.
Поради з налаштування
Кілька порад по роботі з веб-камерою через інтернет:
Зайдіть в налаштування чату і змініть веб-камеру, встановлену за замовчуванням, на свою. Також поновіть браузер і флеш-плеєр до останньої версії. Перезавантажте браузер.
Переконайтеся, чи включена вона в диспетчері пристроїв і чи все в порядку з драйверами. Якщо використовуєте зовнішню камеру, повторно під'єднайте її в інший кінець USB і витягніть всі периферійні пристрої з роз'єму USB. Перезавантажте ПК.