Ви підключили мікрофон, а він не працює? У цій раді ми вирішимо проблему, а також поговоримо про налаштування мікрофону.
Досить часто трапляється так, що купивши зовсім новий мікрофон, і підключивши його до комп'ютера, ви з розчаруванням виявляєте, що мікрофон не працює. В голову відразу ж починають лізти погані думки: «Раптом мікрофон зламаний? Раптом системний блок несправний? »Ні. Нічого не зламано. Просто за замовчуванням в Windows мікрофон відключено звукових настройках. І це стосується практично всіх версій Windows.
Отже. Для початку, перевірте - чи правильно ви підключили мікрофон. Якщо ви помітили, то у всіх мікрофонів штекер підключення до системного блоку забарвлений в рожевий колір. Далі, потрібно знайти в вашому системному блоці такий же рожевий роз'єм для штекера. Ви, напевно, вже встигли помітити, що для зручності все пофарбовано в спеціальні кольору (мікрофон - рожевий, колонки - зелений, клавіатура - фіолетовий). Правда бувають такі системні блоки, у яких два рожевих роз'єму. Тоді спробуйте по черзі вставити ваш мікрофон в кожен з роз'ємів, перевіривши чи працює мікрофон.
Перевірити роботу мікрофона можна в стандартній утиліті Windows - «Звукозапис». Знайти цю утиліту можна таким чином: Пуск - Стандартні - Звукозапис (в Windows XP пункт звукозапису буде в папці «розваги»).
Після того, як ви підключили мікрофон до системного блоку, вам буде потрібно включити мікрофон в самих налаштуваннях системи.
У Windows XP вам потрібно буде зайти в меню «Гучність». Для цього можна натиснути правою клавішею по значку динаміка внизу в треї (там, де у вас стоїть дата і панель мови). Або ж, через меню Пуск: Стандартні - Розваги - Гучність. Далі вам необхідно знайти в панелі управління зверху «Параметри» і там вибрати пункт «Властивості».

Далі, клікнувши на пункт «Запис», в списку нижче потрібно поставити галочку поруч з пунктом «мікрофон».
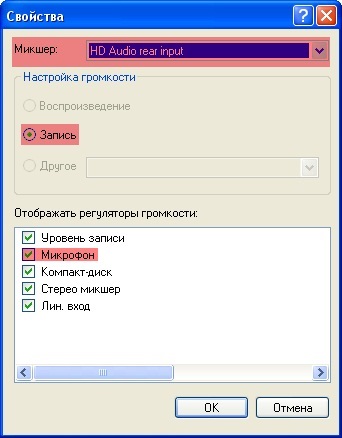
І вже потім поставити повзунок гучності мікрофона на необхідний вам рівень.
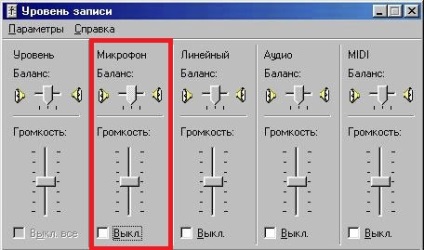
У Windows 7 включається мікрофон ще простіше.
Для початку, натисніть правою клавішею миші на значок гучності в треї і виберіть пункт «Записуючі пристрої».
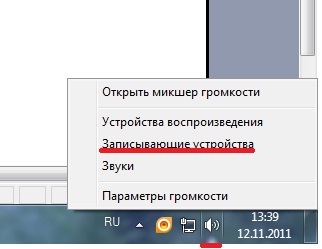
У меню, ви побачите, всі ваші пристрої запису. А також дізнаєтеся, чи підключено ваш мікрофон до комп'ютера (визначте по зеленій галочці). Далі натискаєте на ваш мікрофон і вибираєте «Властивості».
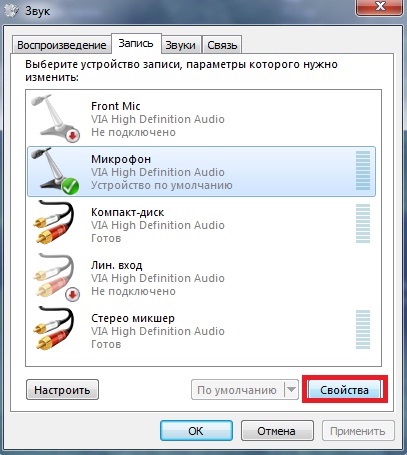
Потім у вкладці «Загальні» виберіть «Використовувати цей пристрій».
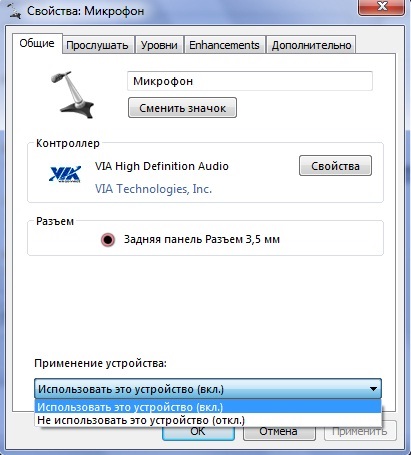
Бувають випадки, коли в списку записуючих пристроїв немає мікрофона. Тоді вам потрібно покопатися в налаштуваннях драйвера і вибрати роз'єм для мікрофона (в теорії до будь-якого роз'єму можна призначити мікрофон).
Якщо після проведених маніпуляцій мікрофон все одно не записує звук, тоді виконайте наступне. Правий клік по тому ж значку гучності. «Відкрити мікшер гучності». Знайти вкладу «рівні». І там уже включити мікрофон.
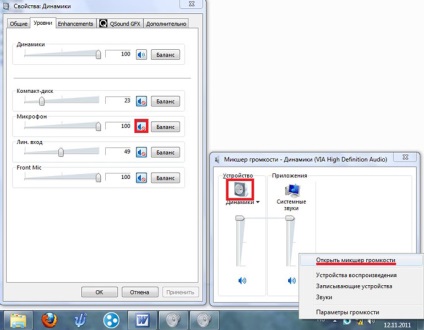
Іноді, виконавши всі вищеописані способи, мікрофон все одно не працює. Більш того, він навіть не визначається комп'ютером. Тоді, швидше за все, у вас не встановлені звукові драйвери, або ж мікрофон і справді зламаний.
Якщо перераховані вище способи не допомогли, тоді спробуйте подивитися всі звукові настройки. Всі налаштування вашого мікрофона знаходяться в одному і тому ж меню «Звук» (Панель управління - Звук). Покрутіть настройки, поставте галочки - можливо, щось і вийде (методом «тику», так би мовити). Якщо у вас все-таки ніяк не виходить налаштувати мікрофон, тоді ставте свої запитання - я з радістю на них відповім.
Останні поради розділу «Комп'ютери Інтернет »: