Даний пост є моїм переведенням гайда з сайту tonymacx86.com
Даний посібник допоможе новачкам покроково встановити свіжу версію OS X Yosemite, Всі необхідні програми і утиліти для установки можна сказати з сайту tonymacx86.com.
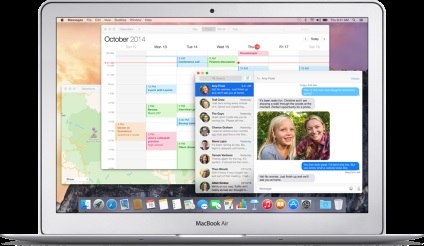
UniBeast - це утиліта, яка допоможе створити завантажувальний диск з Mac OS для установки. Для створення вам буде потрібно вже існуючий ПК з Mac OS, або віртуальна VmWare з попередньо встановленою Mac OS. Віртуальну машину з Mac OS можна знайти на rutracker.org. там же і інструкції по установці.
Прим. напевно існують ще якісь способи, але найлегше, на мій погляд, скористатися віртуальною машиною. Вона може стане в нагоді в майбутньому.
Перед тим як почати
- Зареєструйтеся на сайті tonymacx86
- Скачайте з tonymacx86 останні версії MultiBeast і UniBeast
- Знадобиться флешка мінімум на 8GB
- Про всяк випадок, зробіть резервну копію даних на комп'ютері, на який збираєтеся встановлювати Mac OS
Крок №1: Скачайте OS X Yosemite
OS X Yosemite безкоштовна для скачування для всіх, хто здобував Snow Leopard, Lion, Mountain Lion або має Mac з встановленим Mavericks. Скачайте Yosemite з Mac App Store використовуючи свій обліковий запис Apple ID. Після скачування додаток з'явиться в папці Applications (Програми) під назвою Install OS X Yosemite (Установка OS X Yosemite).
Крок №2: Створіть завантажувальний USB з UniBeast
1) Вставте USB флешку
2) Відкрийте програму Disk Utility (Дискова утиліта)
3) Виділіть USB флешку зліва
4) Відкрийте вкладку Partition (Розділи)
5) Виберіть 1 Розділ. так, як на скріншоті
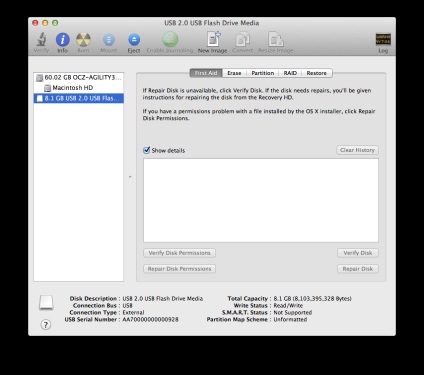
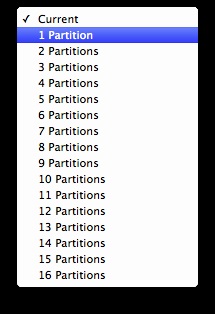
6) Далі натисніть Options ... (Параметри)
7) І виберіть Master Boot Record (Master Boot Record)
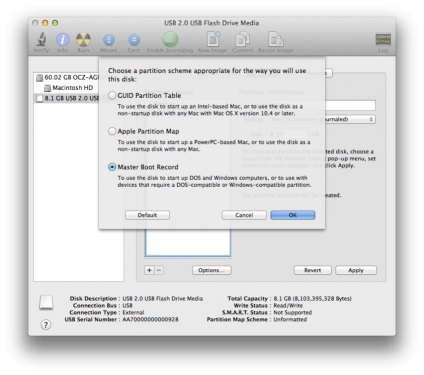
8) В поле Name (Ім'я): введіть USB (Пізніше можна буде перейменувати)
9) В полі Format (Формат): Виберіть Mac OS Extended (Journaled - журнальний)
10) Натисніть Apply (Застосувати) і підтвердіть дію
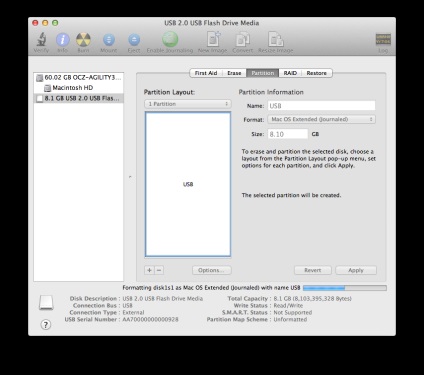
11) Скачайте і запустіть UniBeast
12) C ontinue, Continue, Continue, Agree: тут, я думаю, ясно :)
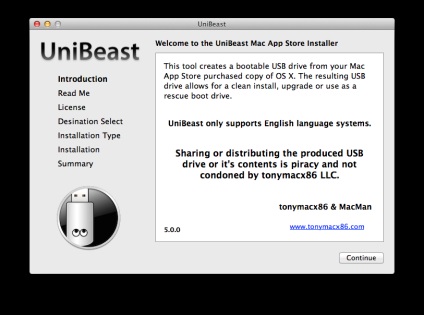
13) Як Destination, вибираємо нашу флешку USB і тиснемо Continue
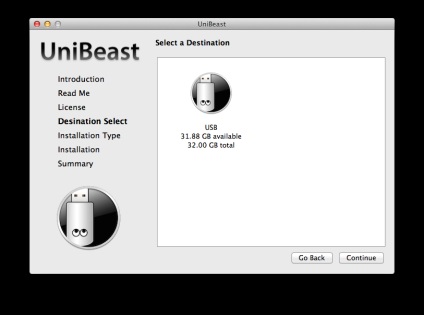
14) На наступному екрані виберіть Yosemite
15) Тисніть Continue
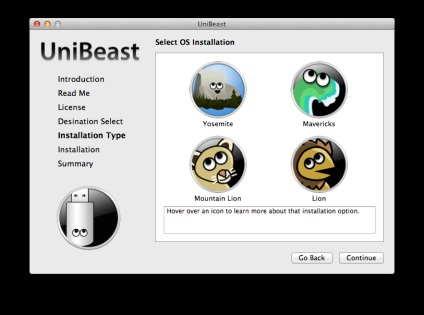
16) Якщо ви використовуєте старий ПК 5-6 серії з AWARD BIOS, виберіть опцію Legacy USB Support
17) Якщо у вас ноутбук, виберіть Laptop Support
18) Тисніть Continue
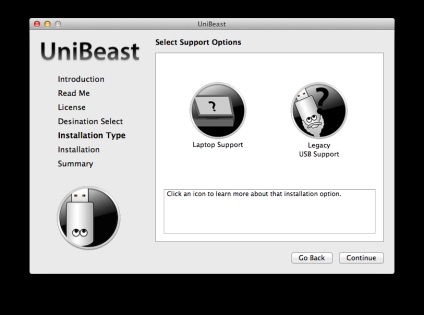
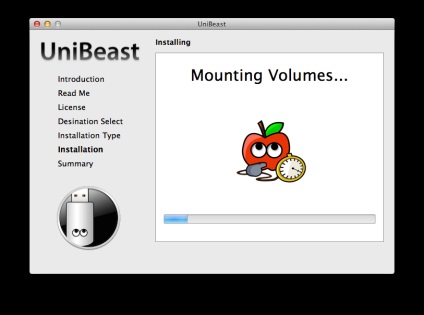
UniBeast створить завантажувальну флешку. Цей процес займе тривалий час (можливо до 10-15 хв), наберіться терпіння, не закривайте вікно установки і не витягуйте флешку!
20) Після установки, перетягніть MultiBeast на флешку USB, він знадобиться пізніше.
Крок №3: Налаштування BIOS
- Зайдіть в BIOS / UEFI
- Встановіть всі значення за умовчанням (Optimized Defaults)
- Якщо ваш процесор підтримує VT-d, вимкніть цю опцію
- Якщо у вашій системі є CFG-Lock, вимкніть цю опцію
- Якщо у вашій системі є Secure Boot Mode, вимкніть цю опцію
- Встановіть OS Type в значення Other OS
- збережіть значення
Крок №4: Установка Yosemite
Ви готові до установки! Тепер необхідно завантажитися з USB і почати установку.
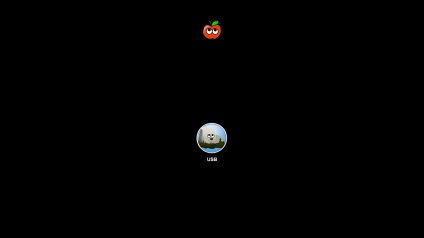
Можливо ви зіткнетеся з проблемами до завантаження установника Mac OS. З'ясувати в чому проблема допоможуть спеціальні завантажувальні опції, які можна вводити на екрані Chimera, до того як ви оберете USB, надрукуйте ключ, а потім натисніть Enter.
Один з таких ключів -v. Цей ключ включає налагодження на екрані так, що ви можете спостерігати весь лог завантаження. Ще ви можете використовувати такі ключі, як окремо, так і в комбінаціях, вони можуть допомогти, якщо у вас специфічна конфігурація:
5) Нарешті, коли ви дійдете до установника, виберіть мову:
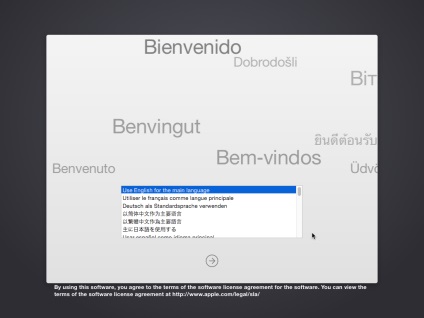
6) Для свіжої установки ви повинні стерти і відформатувати жорсткий диск:
- У верхньому меню виберіть Utilities (Службові програми). і відкрийте Disk Utility (Дискова утиліта)
- Виберіть ваш жорсткий диск в колонці зліва.
- Клацніть по вкладці Partition (Розділ диска)
- Виберіть в списку, що випадає 1 Partition (Розділ: 1)
- Натисніть Options ... (Параметри)
- Виберіть схему GUID Partition Method
- В поле Name (Ім'я): введіть Yosemite (Можна буде перейменувати пізніше)
- В поле Format (Формат): Виберіть Mac OS Extended (Journaled - журнальний)
- Натисніть Apply (Застосувати) і підтвердіть дію
- Закрийте вікно Disk Utility
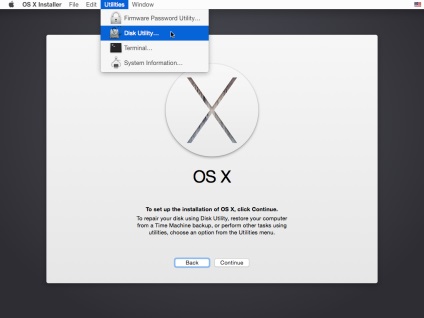
7) Коли установник запитає, на який жорсткий встановлювати систему, виберіть Yosemite.
8) Після завершення установки перезавантажте комп'ютер.
Крок №5: Налаштування з MultiBeast
Установка пройшла успішно, але жорсткий диск з Mac OS ще не завантажувальний, на нього потрібно встановити завантажувач Chimera, за допомогою MutiBeast, а також встановити необхідні драйвера для повноцінної роботи обладнання.
Необхідно завантажитися з допомогою завантажувача флешки, але на цей раз вибрати не установник USB, а вже наш жорсткий диск з встановленою Mac OS.
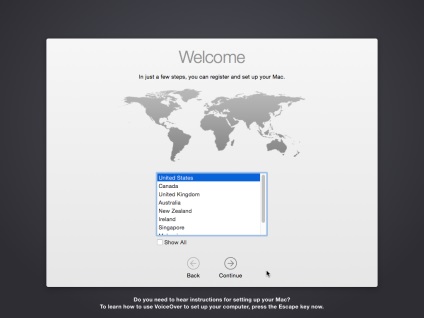
6) Перетягніть з флешки MustiBeast на робочий стіл і запустіть його
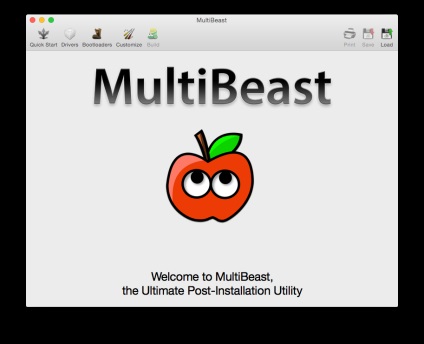
7) If this is a fresh installation, click Quick Start to choose EasyBeast. UserDSDT. or DSDT-Free. For 7/8/9 series recommended builds choose DSDT-Free.
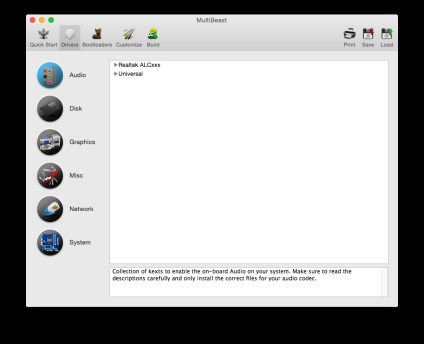
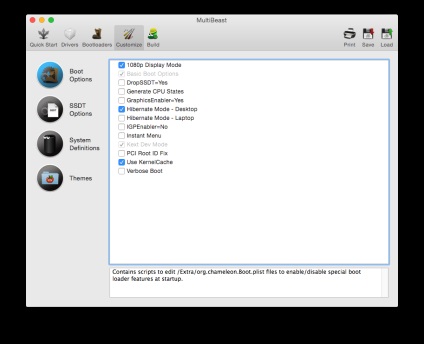
11) Натисніть Build, потім Install
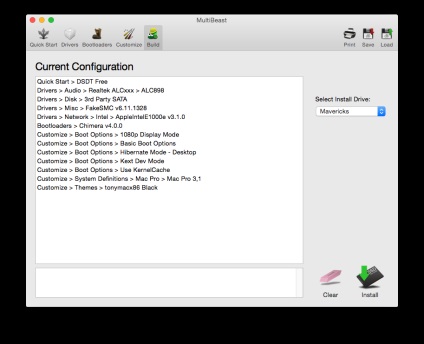
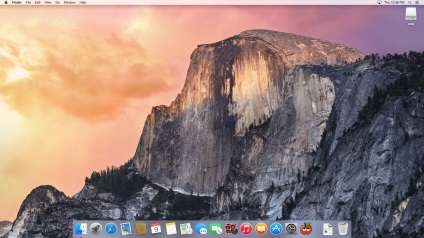
Ура, система встановлена! Не поспішайте форматувати флешку, вона вам знадобиться в разі бекапов або інших неприємностей. Якщо у вас виникли складності під час установки або після, заходите на форум tonymacx86. напевно хтось стикався зі схожими проблемами.
Опис проблем і їх рішень
Такі речі як HDMI-звук і iMessage зазвичай не працюють з коробки і вимагають настройки.
Альтернативні графічні драйвера NVIDIA
NVIDIA випускає альтернативні графічні драйвера для сумісних пристроїв. Вони відрізняються від тих, що йдуть при установці, по суті є експериментальними версіями. Раніше за допомогою цих драйверів вирішували проблеми з OpenCL в деяких додатках, а так само вони краще справлялися з управлінням харчування в деяких моделях.
Ще з цими драйверами можна включити останні 'Maxwell' карти з повною підтримкою, наприклад такі: NVIDIA GeForce GTX 750, GTX 750 Ti, GTX 970, and GTX 980.