Персональна сторінка shra, блог фріленсерів, веб-розробника на PHP. Тут я ділюся своїм досвідом і думками, проводжу досліди над людьми, збираю нематеріальні свідоцтва власної дурості. Використовуючи приклади програмного коду з даного сайту, ви приймаєте всю відповідальність за можливі наслідки їх використання, включаючи ваше психічне здоров'я і інтереси третіх осіб.
Блог / Досвід син помилок важких / Чистимо Windows 7, звільняємо місце на дисках штатними засобами
Одного разу Windows починає вам натякати, що настав час генерального прибирання. Зазвичай, це повідомлення про те, що на одному з дисків (майже завжди на тому диску, де встановлена Windows) закінчується вільне місце.
Запитайте будь-якого системного адміністратора, і той вам підтвердить, що Windows накопичує в своїй папці все більший і більший обсяг інформації з моменту її установки. Невже всі файли дійсно потрібні і використовуються?
ОС Windows розрахована на досить широке коло користувачів, тому вона як «плюшкин» збирає та зберігає довгий час безліч файлів. Раптом знадобляться? Ще більш обережно Windows відноситься до призначених для користувача даних, чекаючи коли користувач сам підчистить, то що йому не потрібно (вміст кошика, тимчасові файли, тимчасові файли інтернет, програми, які не запускаються роками).
У компаніях, де налагоджена корпоративна мережа, вінду періодично ставлять з «образу». Очищаючи тим самим весь зайвий мотлох. Вся корисна інформація, документи, робочі папки і файли, зберігаються десь на сервері, тому «зачистка» проходить безболісно.
Будинки мало хто вибудовує подібні механізми. А необхідність почистити "авгієві стайні" вінди залишається. Крім папки Windows є ще такі місця, як Programm Files, Users, Document and Settings - ці папки також створюються операційною системою. Вона взаємодіє з ними і веде певний їх облік.
Відразу скажу, що не раджу видаляти файли з папки Windows і інших створених системою папок вручну. Видаляти потрібно, користуючись засобами системи - тобто «Штатно», особливо якщо ви звичайний «Юзер».
Давайте по порядку розглянемо ці штатні можливості. Для більшості операцій вам знадобляться права адміністратора комп'ютера.
Видалення непотрібних програм
Почати пошук слід з «деінсталяції» застарілих і невикористовуваних програм. Програми при установці розміщують свої файли в Windows і Programm Files, а настройки і файли користувача зберігають в профілях користувачів (папці Users). Частину своїх змінних і налаштувань програми зберігають в системному реєстрі (спеціальна база даних). Тому видаляти встановлені програми потрібно, викликаючи спеціальну програму - де-інстраллятор (установник, але тільки навпаки :)), який коректно підчистить всі файли і записи.
Пуск> Панель управління -> Програми -> Видалення програм
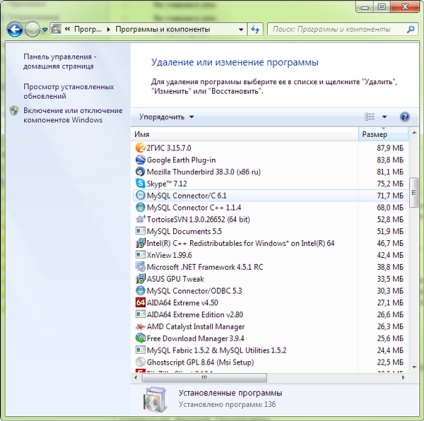
Тут ви побачите весь список встановлених програм і компонентів операційної системи.
Я сортую список за розміром. Старі іграшки, невикористовувані роками утиліти - можна сміливо видаляти. Не знімайте програми або пакети, про призначення яких ви не маєте уявлення. Не потрібно пороти гарячку.
Я, наприклад, побачив у списку браузер Safari, який раніше використовував для тестування верстки сайтів. Але зараз Safari не підтримує компанією Apple для ОС Windows. Тому я видаляю цей браузер, він став мені не потрібен. Разом з ним зазвичай встановлюється утиліта - Apple Software Update, яка завантажує і встановлює оновлення для програм, розроблених Apple. З видаленням Safari, необхідність в ній також відпала. Видаляю і її.
Утиліта «очищення дисків»
Функції з очищення даних з папки windows, видалення різних тимчасових файлів, зосереджено в утиліті «Очищення диска». Запустити утиліту можна з огляду «Комп'ютер», де ви бачите список підключених логічних пристроїв.
Пуск -> Комп'ютер
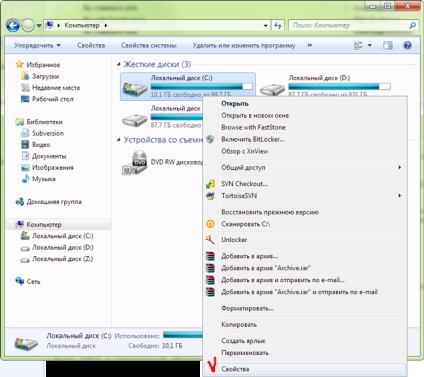
Відкривши (натисканням правої кнопки миші) контекстне меню, ви побачите пункт «Властивості», який покаже вам різні інструменти по роботі з обраним диском.
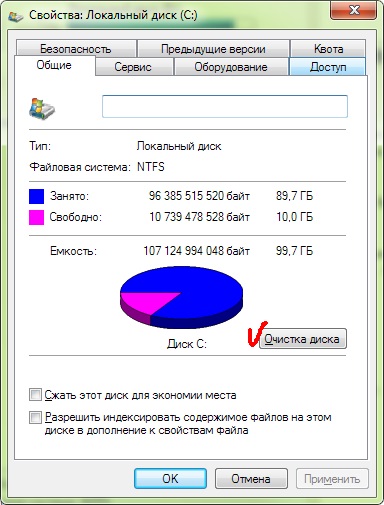
Утиліта «Очищення диска», відзначена галочкою. Запустіть її. Збір інформації займе якийсь час, протягом якого ви будете милуватися таким віконцем:

Потім програма запропонує вам вибрати, що саме видаляти.
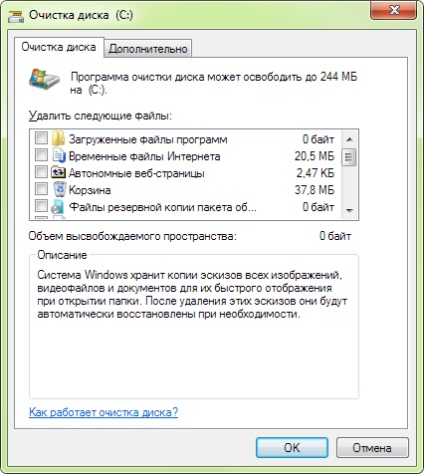
Для кожного пункту є опис і оцінка вивільняється місця на диску.
Деякі з цих файлів є частиною каталогу Windows, інші - розміщені в певних папках, з якими ОС Windows активно взаємодіє.
Якщо ви активно користуєтеся інтернетом, то у вас напевно скупчилася жахлива купа «Тимчасових файлів Інтернет«. Видалення їх не торкнеться завантажені файли (закачування) і ваші настройки в браузерах. Всі ваші паролі і вибрані сторінки залишаться на місцях.
Кошик ви можете почистити, відкривши кошик на робочому столі. А можете вибрати відповідний пункт утиліти «Очищення диска». Обидва варіанти - правильний «штатний» спосіб.
WinSXS, поновлення windows
Файли оновлень, їх версії зберігаються в windows / winsxs папці. Обсяг цієї папки за кілька років може вирости до декількох гігабайт. Новий компонент очищення дозволить позбутися від цього мотлоху. Папка буде очищена не відразу, а через якийсь час при перезавантаженні операційної системи. Будуть видалені дійсно застарілі програми.
Windows / Temp - Тимчасові файли
Ці файли теж можна видалити за допомогою утиліти «очищення диска» - пункт «Тимчасові файли». Дехто очищує папку з тимчасовими файлами вручну (я, наприклад), але я не рекомендую цього робити - користуйтеся утилітою очищення. Ви навряд чи що то критично зашкодить, але навіщо випробовувати нерви ваших системних адміністраторів?
Файл підкачки
Його розмір може бути непристойно великим. Але без нього часом не можна обійтися. Файл служить для збільшення обсягу віртуальної оперативної пам'яті.
Дізнатися чи достатньо вам для роботи пам'яті і чи можна відмовитися від файлу підкачки, можливо тільки експериментальним шляхом. Це залежить від тих завдань, які ви виконуєте на комп'ютері.
Налаштувати файл підкачки можна тут:
Пуск -> Панель управління -> Система і безпека -> Система
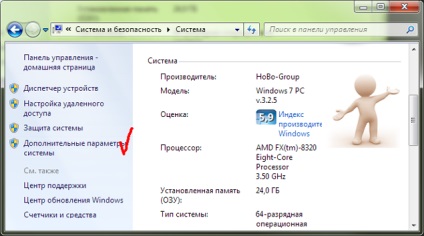
Відкрийте «Додаткові параметри системи», а там параметри швидкодії.
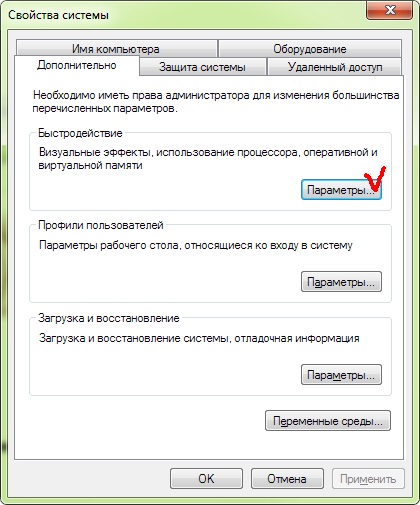
На вкладці «Додатково» ви побачите налаштування віртуальної пам'яті.
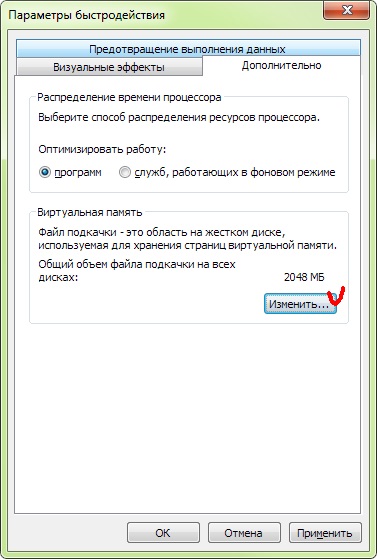
Перший шлях - встановити для файлу підкачки - «Розмір за вибором системи». Розмір файлу буде змінюватися в процесі роботи, за необхідності. ОС рекомендує встановити статичний розмір в 1,5 рази більше, ніж обсяг вашої оперативної пам'яті.
Другий підхід можна застосувати, якщо оперативної пам'яті дуже багато. В такому випадку можна взагалі відключити файл підкачки. Якщо пам'яті буде не вистачати згодом, то файл підкачки можна буде повернути.
Якщо не змінювати розмір файлу підкачки, то його можна хоча б переналаштувати, перемістивши на логічний диск, де завжди достатньо вільного місця. Були часи, коли фахівці рекомендували розміщувати файл підкачки фізично на іншому пристрої, ніж диск, де встановлена операційна система.
Зміна налаштувань зажадають перезавантаження системи.
файл hyberfil.sys
Цей файл служить для організації сплячого режиму. При переході в режим сну, оперативна пам'ять копіюється в цей файл, а харчування ряду пристроїв відключається. Тобто цей файл може досягати розмірів рівних обсягу вашої оперативної пам'яті.
Якщо ви не використовуєте режим сну, ці гігабайти можна заощадити. Як все правильно зробити, добре написано ось в цій статті.
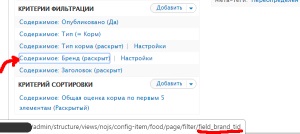
Потужний, всепоглинаючий, великий і жахливий модуль VIEWS. Дуже підступний, він штовхає програміста зі шляху "тільки хардкор" і розробки на PHP на слизьку.
Таке завдання виникає не часто, але якщо ви дбаєте про користувача, і допомагаєте йому скопіювати в буфер обміну потрібну інформацію - то користувач буде вам вдячний. Так ви заробите ще один плюсик в скарбничку "юзабіліті". Розберемо ключові.