FictionBook Editor V 2.66 Керівництво
Опис функцій FB Editor
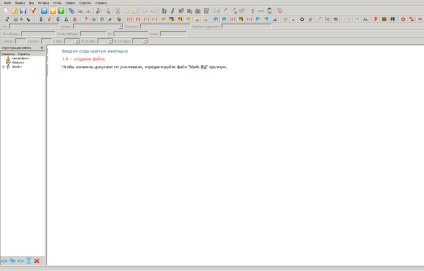
Після запуску програми з'являється робоче вікно. Вгорі знаходиться стандартне меню і панель інструментів. Під ними розташовується панель лінків, за допомогою якої можна присвоювати імена (мітки) елементам книги, а також робити посилання і виноски. Велику частину робочого вікна займає головне вікно редагування тексту. Воно має три режими: D - редагування опису книги, B - редагування тексту книги в режимі WYSIWYG і S - режим исходника, коли видно все теги і справжня структура файлу. Зліва від головного вікна знаходиться панель Структура документа (Document Tree), в якому відображається деревоподібна структура документа. За допомогою її можна швидко перейти в потрібний елемент книги. І внизу - службова рядок. Там виводиться структура поточного редагованого елемента (наприклад: body / section / p) або повідомлення валідатора і регеспа.
Пройдемося по пунктах меню. У меню Файл (File), крім стандартних Створити (New), Відкрити (Open), Зберегти (Save), є команда Перевірити (Validate) (F8). При виклику її документ перевіряється на відповідність специфікації schema. Якщо при цьому були виявлені помилки, то програма автоматично переходить в режим редагування исходника, встановлюючи курсор на 1-2 рядки нижче «проблемної» рядки. Пункт меню Файл \ Імпорт за замовчуванням має один підпункт: «No import plugins installed». Модулі для імпорту книг з інших форматів в комплект FBE не входять. Але якщо Ви встановите пакети Any2 FB2 і FB2 to Any, то FB Editor сам виявить їх, і відповідні іконки з'являться в меню Файл \ Імпорт та Файл \ Експорт. Встановлювати Any2FB2 і FB2 to Any в одну папку з FBE не обов'язково. Пункт меню Файл \ Експорт дозволяє експортувати книгу в формат HTML. Структура книги повністю зберігається.
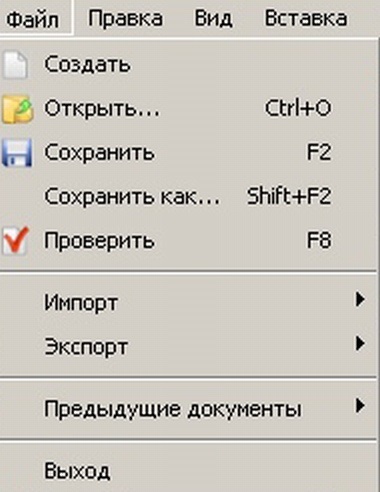
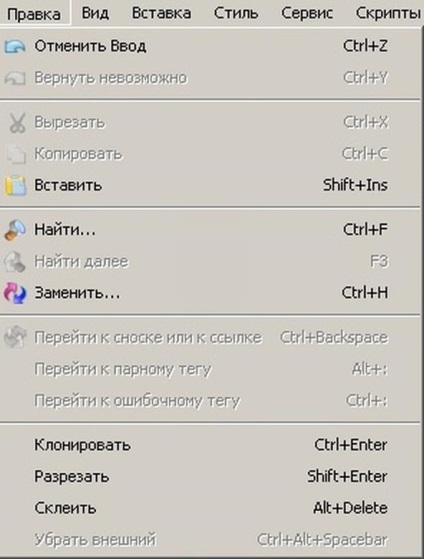
Наступний розділ меню - Вид (View). Спочатку йдуть прапорці відображення панелей - Панель інструментів (Toolbar), Панель скриптів (Link bar), Панель посилань (Status bar), Панель таблиць, Рядок стану, Структура книги (Doсument Tree).

Щоб все було видно повинні стояти всі «галочки». Під ними - вибір режиму редагування книги - Опис документа (Description), Дизайн (Body), Код (Source). І останній пункт - Прискорений режим.
Розділ меню Сервіс (Tools) містить три пункти. Команда Слова (Words). На жаль, вона до кінця не опрацьована. У своєму нинішньому стані вона видає список слів, які входять в текст книги, в яких є дефіс.

Команда Слова (Words). На жаль, вона до кінця не опрацьована. У своєму нинішньому стані вона видає список слів, які входять в текст книги, в яких є дефіс. Ті слова, у яких в тексті книги є варіанти без дефіса, позначаються знаком оклику. В поле Замінити (Replacement) можна вводити варіанти заміни. Внизу додаткові опції.
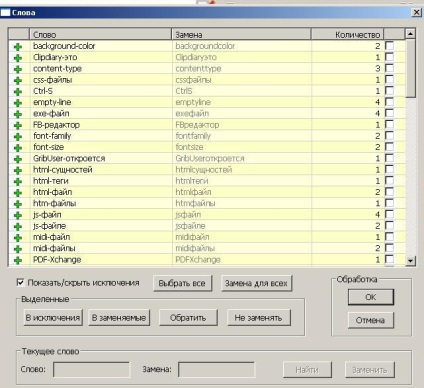
Краще прибрати «галочку» з «Показати / приховати виключення», якщо, вони у Вас вже є. Треба розставити «галочки» в квадратиках навпроти тих слів, де дефіс треба прибрати, а потім натиснути «ОК» у правій частині внизу - «Обробка». Можна натиснути на «Знайти», курсор переміщується на слово в тексті (воно буде виділено), і натиснути на кнопку «замінити» (вона активується після знаходження слова). Кнопка «знайти» дуже зручна для уточнення необхідності змін. Ви можете виділити рядки, які хочете вставити в виключення і натиснути «В винятку». Надалі, рядки з винятками, будуть виділятися червоним.
В розділ Help (тільки FBE 2.6.6) входить невеликий Help і пункт Про програму (About), де вказані номер версії і дата складання.
У розділі Налаштування:
Вид - можна міняти колір фону, шрифти, колір тексту, місце зберігання призначеного для користувача словника (для слів, які Ви додаєте при перевірці орфографії).

Показувати прогалини - буде показувати «нерозривний пробіл». Для цього, тут же, в Меню Інші у ставити, яким символом він буде відображатися, в віконці Нерозривні прогалини → Використовувати символ; Зазвичай використовується квадратик. «Нерозривний пробіл» не дозволяє програмам відображення і друку розірвати в цьому місці рядок. В першу чергу це відноситься до одиниць виміру, ініціалами, числам 1 000 000 і т. П. Коли необхідно, щоб ініціали не "їхали» на наступну сходинку, а одиниці вимірювання стояли разом з цифрами.
Інше - міняти кодування, виставити опцію «Відновлювати позицію курсора», і тоді Ви при відкритті файлу опинитеся на тому місці, де закінчили його редагувати в минулий раз;

Клавіші - привласнювати / змінювати гарячі клавіші будь-яким командам. Зручно привласнити символам відсутнім в клавіатурі, наприклад:
«- подвійні ліві лапки ялинкою;
»- подвійні праві лапки ялинкою;
- довге (поліграфічне) тире;
- '- ліва верхня одинарна лапка.
- '- права верхня одинарна лапка.

Виділяєте необхідну команду; переводите курсор у вікно Клавіші; тиснете поєднання клавіш (з'явиться у вікні) і натискаєте Присвоїти.

Слова - зберігаються слова, відмічені як «виключення» при запуску служби «Слова». Там можна прибрати / додати слово і виставити, чи хочете Ви за замовчуванням бачити виключення при запуску служби.
Розділ меню Вставка містить команди для форматування тексту: Тема, Вірші, Цитата, Епіграф, Анотація. Вставки і прикріплення малюнків і створення таблиць.

Команда «Тіло» вставляє додаткову секцію body в кінці документа з рядком заголовка над нею. Т. е. Додаткову частину / главу.
Команда «Малюнок секції» резервує (на місці курсору) місце для вставки малюнка