інакше при виборі іншої схеми всі ваші зміни будуть втрачені. Для цього натисніть в групі Звукова схема кнопку Зберегти як, введіть назву своєї схеми і натисніть кнопку OK.
Звуки заважають, і ви б хотіли взагалі позбутися їх програвання під час роботи? Завдання вирішується двома клацаннями кнопки миші. У групі Звукова схема виберіть Вимкнути (No Sounds) і натисніть кнопку Застосувати.
Як записати звук і включити його в звукову схему Windows?
Дійсно, ви можете самі озвучувати події в Windows. Наприклад, записати файл з текстом типу «Привіт, Windows завантажена і готова до роботи» і встановити його для події Запуск Windows.

Мал. 4.12. Запис WAV-файлу
З комп'ютера іноді лунає різкий звук. Як його відключити?
Як відомо, після невдалої спроби здійснити виконанні деяких операцій в Windows XP вбудований динамік раз у раз видає пронизливий гудок. Якщо ви працюєте вночі, а за стіною намагаються заснути люди, то у них завдяки цьому гудку нічого не вийде. Та й взагалі, такий звуковий супровід діє на нерви. Змусити динамік замовкнути можна, відключивши відповідні драйвери. Для цього в меню Вид Диспетчера пристроїв встановіть прапорець Показати приховані пристрої. Далі в з'явилася гілки Драйвери пристроїв не Plug and Play знайдіть пристрій з промовистою назвою Beep і просто відключіть його.
Я лівша, як мені налаштувати для себе миша?
Відкрийте Панель управління> Миша. З'явиться однойменне вікно, відкрите на вкладці Кнопки. Встановіть перемикач в групі Конфігурація кнопки в положення Для лівші.
Як зробити курсор миші кольоровим або змінити його форму?
У вікні властивостей миші (Панель управління> Миша) перейдіть на вкладку Покажчики. Тут в групі Схема можете поекспериментувати з різними схемами (рис. 4.13).
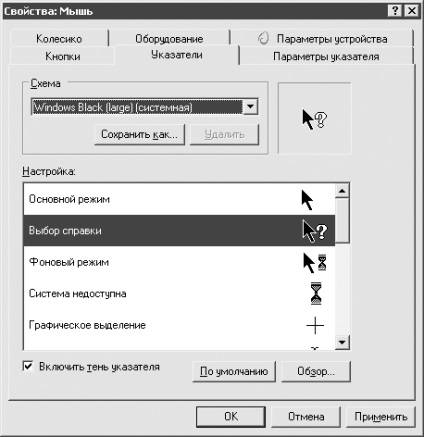
Мал. 4.13. Зміна кольору і форми покажчика
Зверніть увагу, що ви можете і модифікувати будь-яку схему на свій розсуд. Для цього виділіть будь-який тип покажчика (наприклад, Основний режим або Вибір довідки) і натисніть кнопку Огляд. У вікні, ви можете вибрати файл з будь-яким покажчиком.
Хочу, щоб курсор блимав частіше, а то я його періодично втрачаю з уваги
Частота мерехтіння курсору налаштовується в компоненті панелі керування - Клавіатура. Тут же можна налаштувати і параметри введення даних з клавіатури.
Я не хочу, щоб оточуючі бачили, які програми у мене запущені. Як можна приховувати Панель завдань?
В Панелі управління запустите компонент Панель завдань і меню Пуск і в вікні, встановіть прапорець Автоматично приховувати панель завдань.
Я випадково видалив ярлик Згорнути всі вікна з панелі швидкого запуску. Як повернути його назад?
Замість ярлика Згорнути всі вікна можна також використовувати поєднання клавіш Windows + D. перше натискання згорне всі вікна, а повторне - змусить їх розвернутися в тому ж порядку.
Ховаємося від цікавих - швидко згортаємо всі відкриті вікна
Швидко згорнути всі вікна допоможе поєднання клавіш - Windows + M. Втім, все ж зручніше користуватися поєднанням Windows + D. Натиснувши його один раз, ви звернете всі відкриті вікна. Натиснувши його вдруге, ви розгорнете всі вікна, причому вони будуть розташовані в початковому вигляді.
З області повідомлень раптом пропадають значки запущених програм
Подібне явище - результат надмірну самостійність Windows XP. Щоб не перевантажувати область повідомлень значками, система періодично приховує найменш часто використовувані з них від ваших очей. Правда, які значки є потрібними, а які - не дуже, Windows вирішує не завжди вдало. Благо розробники системи передбачили можливість втручання користувача в даний процес.
Відкрийте Панель управління> Панель завдань і меню Пуск (або клацніть на кнопці Пуск правою кнопкою миші і у вікні, виберіть команду Властивості), у вікні, натисніть кнопку Налаштувати - з'явиться ще одне вікно (рис. 4.14), в якому і слід вказати, які значки приховувати, а які відображати постійно.

Мал. 4.14. Налаштування приховування піктограм з області сповіщень
На Панелі швидкого запуску біля кнопки меню Пуск вміщається всього три значка. Як збільшити її місткість?
Клацніть на порожньому просторі панелі завдань правою кнопкою миші і в меню зніміть прапорець Закріпити панель завдань. Після цього дії Панель завдань трохи зміниться. Праворуч від кнопки Пуск з'явиться новий елемент - візуальний роздільник. Наведіть на нього курсор миші (при наведенні він набуде вигляду двобічної стрілки) і двічі клацніть кнопкою миші. Панель швидкого запуску збільшиться настільки, що буде видно все поміщені на неї значки, але не поспішайте рухати миша. Ще раз двічі клацніть на роздільник, утримуючи клавішу Ctrl. Тепер Панель швидкого запуску буде займати чільне місце і стане майже такого ж розміру, як Панель завдань. Щоб повернути все до початкового стану, ще раз двічі клацніть кнопкою миші на роздільник.
Є можливість більш тонко вручну регулювати розміри Панелі швидкого запуску. Для цього наведіть курсор миші на візуальний роздільник, який обмежує Панель швидкого запуску з правого боку і, утримуючи кнопку миші, наведіть його - панель буде збільшуватися.
Незалежного від обраного вами способу збільшення Панелі швидкого запуску після завершення маніпуляцій потрібно закріпити зроблені зміни і повторити дію, з якого, власне, все й почалося: клацніть на порожньому просторі панелі завдань правою кнопкою миші і в меню встановіть прапорець Закріпити панель завдань.
Чи можна позбутися від необхідності використовувати подвійне клацання кнопкою миші при відкритті папки?
Такий спосіб роботи прийнятий в Інтернеті. Гідність даного підходу в тому, що менше зношуються ліва клавіша миші і вказівний палець, яким по цій клавіші зазвичай і тиснуть. До
Всі права захищеності booksonline.com.ua