
об'єкти входу
Найпоширеніший спосіб автоматичного відкриття програм або документів в OS X - це настройка їх запуску при вході користувача в систему. Зробити це можна двома способами.
- Клацніть правою кнопкою миші по потрібній вам програмою в Dock і виберіть пункт Параметри - Відкривати при вході.
- Відкрийте меню Системні параметри - Користувачі і групи - Об'єкти входу. У цьому вікні ви можете додавати і видаляти об'єкти, які повинні (або не повинні) запускатися при вході в систему.
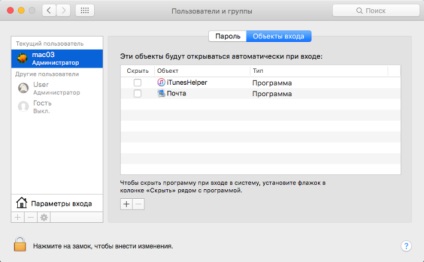
Об'єкти входу часто використовуються для запуску фонових додатків і додаткових елементів меню програм сторонніх розробників, але ви можете використовувати їх для запуску практично всього чого завгодно.
дії папок
Другий спосіб автоматичного відкриття програм і документів - це вбудовані дії папок. Принцип їх дії зводиться до того, що при зміні вмісту тієї чи іншої папки запускається обраний вами скрипт. Причому саме ви обираєте на які зміни і яким чином потрібно реагувати.
В результаті в панелі меню у вас з'явиться новий елемент, відкривши який необхідно вибрати пункт «Configure Folder Actions» в підміню «Folder Actions». У вікні, поставте галочку, щоб активувати цю функцію і додайте потрібні вам папки натиснувши на кнопку «+» (плюс) під лівим стовпчиком. Після цього натисніть кнопку «+» (плюс) під правим стовпцем, щоб вибрати дію, яке ви з нею хочете зв'язати. Наприклад, можна додати досить зручний вбудований скрипт «add-new item alert», який буде повідомляти вас, якщо в папці з'являться нові елементи.
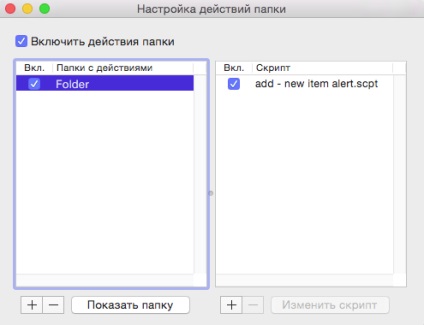
Того ж результату можна добитися, якщо вибрати пункт «Attach script to folder», вказати потрібний скрипт, а потім папку, до якої ви хочете його прикріпити. Після цього в меню скриптів необхідно вибрати пункт «Enable Folder Actions».
Ще один цікавий спосіб автоматичного запуску додатків - використання нагадувань в Календарі.
- Створіть нову подію в Календарі і включіть для нього нагадування.
- У графі «Попередження» виберіть пункт «Налаштувати».
- Виберіть тип нагадування «Відкрити файл».
- Вкажіть документ, додаток, скрипт або програму створену в Automator. яку ви б хотіли запустити.
- Вкажіть дату і час запуску.
В результаті, у вказаний вами час відкриється обраний вами файл або програма. Використання Календаря дуже зручно, так як дозволяє швидко і легко змінювати дату нагадувань і дублювати їх при необхідності.
Елементи Launch Agents
Описані вище способи дозволяють домогтися реалізації практично будь-якого сценарію автоматичного запуску програм. Однак бувають випадки, коли вам може знадобитися більше контролю над запуском того чи іншого процесу, особливо якщо вони фонові і повинні запускати через певні проміжки часу (як у випадку зі скриптом для перевірки Time Machine) або за певних умов (наприклад, при підключенні зовнішнього диска ).
В цьому випадку можуть допомогти спеціальні файли, які називаються Launch Agents. Вони дозволяють передати системному сервісу, який відповідає за запуск процесів, інструкцію щодо потрібної вам програми. Створення цих файлів може виявитися досить складним, але це залежить від складності самих завдань, які перед ними поставлені. До того ж для спрощення процесу існують спеціальні програми, такі як Lingon або LaunchControl. про роботу з якими ми вже розповідали в одній з попередніх статей. і все ж розглянемо ще один приклад з використанням LaunchControl.
Припустимо ви хочете, щоб при підключенні зовнішніх носіїв автоматично запускалася Дискова утиліта.
- Запустіть програму LaunchControl.
- У вікні, в першу чергу виберіть пункт «User Agents» в спадаючому меню в лівому верхньому кутку.
- Натисніть кнопку «+» (плюс) в нижній частині лівого стовпця, щоб створити новий файл.
- Дайте йому ім'я, яке б описувало, що це за файл і для чого він створений, наприклад, «start.disk.utility».
- В розділ «Program to run» вставте наступний текст: / usr / bin / open -W "/ Applications / Utilities / Disk Utility.app" Замість введення конкретно цього тексту ви можете просто перетягнути будь-яку іншу програму, яку вам потрібно запускати автоматично, в розділ «Program to run», але варто враховувати, що перед шляхом до програми обов'язково має бути присутня запис / usr / bin / open -W.
- За замовчуванням, до кожного нового запису вже додано умову запуску «Run at load», яке вказує на те, що процес буде запускатися при завантаженні системи (або при вході в обліковий запис). У нашому ж випадку його варто видалити, натиснувши на хрестик, а потім додати в якості умови підключення зовнішнього диска, перетягнувши елемент «StartOnMount» зі списку праворуч в робочу область.
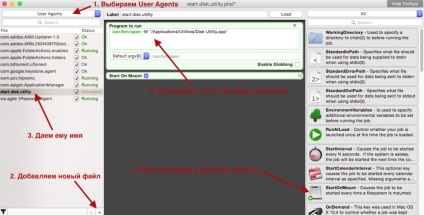
- Для того щоб зберегти наш файл і завантажити його в систему натискаємо кнопку «Load». У вікні, знову натискаємо «Load», потім «Save and Load».
В результаті при підключенні зовнішнього диска або флешки у вас автоматично буде відкриватися вікно Дисковою утиліти.
За оригінальний матеріал. який використовувався в якості основи при написанні цієї статті в черговий раз дякуємо Крістоферу Кесслеру.