1. Підготовка диска або флешки з Windows 7
Перед описом безпосередньо установки Windows 7 необхідно сказати пару слів про підготовку самого диска або флешки, з якого буде встановлюватися операційна система.
Існує два основних способи встановити Windows 7:
1) установка з завантажувального диска з Windows 7. Це класичний випадок. Дуже добре підходить для ноутбуків або ПК з DVD-приводом.
2) установка з флешки. Якщо у вашого нетбука або ноутбука немає DVD-приводу або він нормально не працює, то можна спробувати встановити Windows 7 з флешки.
Розглянемо детально процес підготовки диска і флешки з Windows 7.
1.1 Підготовка DVD-диска з Windows 7
Для цього нам знадобиться:
1) iso образ завантажувального диска з Windows 7;
2) програма для запису на диск Ashampoo Burning Studio скачати;
Насамперед встановлюєте і запускаєте Ashampoo Burning Studio. Імені команди Створити / записати образ диска, а потім Записати CD / DVD / Blue-ray диск з образу диска:
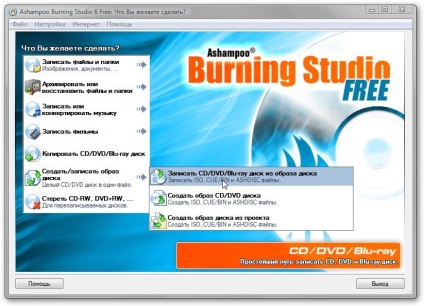
Далі варто вказати де ж знаходиться iso образ диска і натиснути Далі:
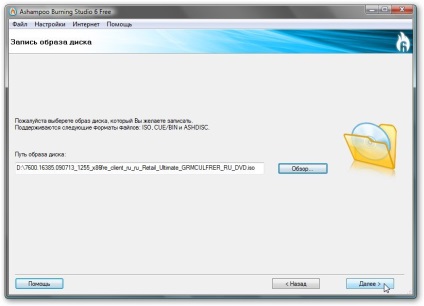
Налаштовуєте за потребою опції записи і натискаєте на кнопку Записати DVD:
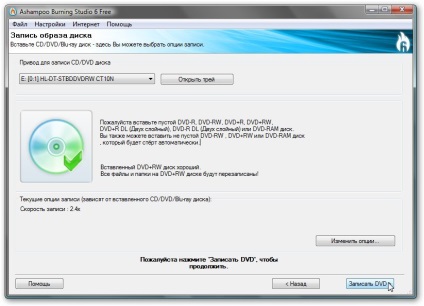
Чекаємо поки запишеться диск:
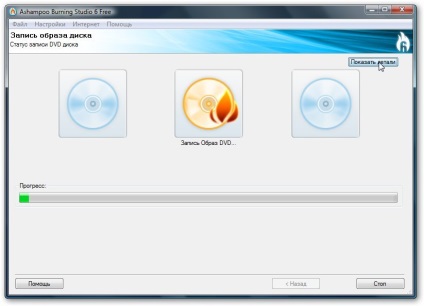
От і все. Диск успішно записався:
2. Установка Windows 7 з флешки (Підготовка завантажувальної флешки з Windows 7)
Для цього нам знадобиться:
1) iso-образ завантажувального диска з дистрибутивом Windows 7;
3) флешка об'ємом 4 Гб і більше. Оскільки вона буде форматувати (повністю очищена), то всю інформацію з неї варто скопіювати на жорсткий диск або на іншу флешку.
Запускаємо саму утиліту, натискаємо на кнопку Browse і вказуємо де розташований iso-образ диска з Windows 7:
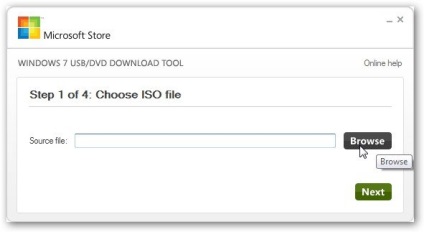
Для переходу до наступного кроку натискаєте кнопку Next:
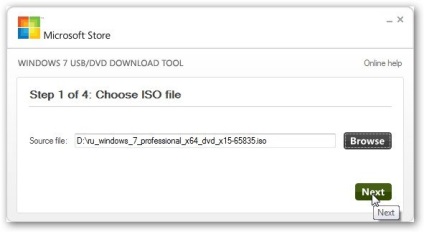
Натискаєте на кнопку USB Device:
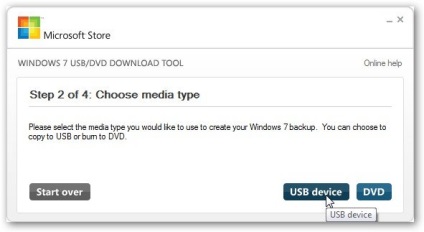
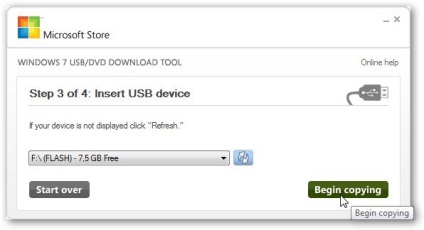
Потім потрібно буде натиснути на кнопки Erase USB Device і Так. Через пару хвилин у вас буде завантажувальна флешка з дистрибутивом Windows 7.
Маючи диск або флешку з Windows 7, можна переходити безпосередньо до установки Windows 7
Установка Windows 7
Перед установкою рекомендується скопіювати всю важливу інформацію з диска С: # 92; на диск D: # 92 ;, наприклад. Це пов'язано з тим, що весь вміст диска С: # 92; буде видалено так як він форматуватиметься.
Ставите диск або флешку в ноутбук, нетбук або ПК, на який будете ставити Windows 7, а потім перезавантажувати його.
Перед установкою потрібно переконатися, що ноутбук або ПК буде завантажуватися з DVD-диска або USB-флешки. Для цього варто зайти в BIOS (на ноутбуках Acer, Packard Bell, eMachines і інших для цього потрібно натиснути кнопку F2 при завантаженні), потім переходите на вкладку Boot і кнопками F5 / F6 виставляєте DVD-привід або флешку на перше місце:
Потім переходите на вкладку Exit і вибираєте пункт Save settings. Ноутбук, нетбук або ПК повинен перезавантажитися. Якщо все зроблено правильно, то завантаження почнеться з диска або з флешки:
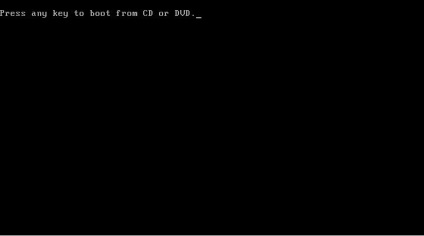
Для запуску установки натискаєте будь-яку кнопку. Через мить з'явиться таке ось віконце:
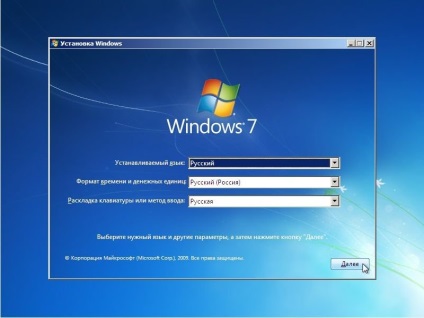
Вибираєте потрібну мову і натискаєте Далі:
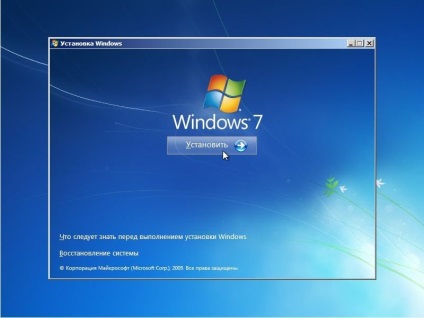
Натискаєте на кнопку Встановити, щоб розпочати встановлення.
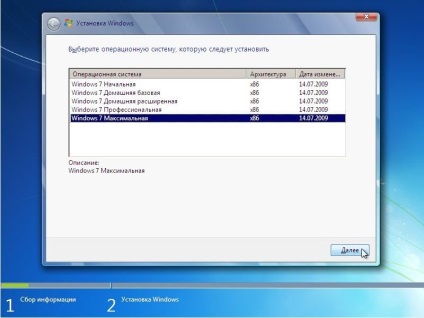
Вибираєте саме ту редакцію Windows 7, до якої у вас є ключик. Редакція вказана на папірці з серійним номером (ключиком). Якщо ви виберете не ту редакцію Windows 7, то у вас можуть виникнути проблеми з активацією. Бітність (32 або 64-біта) особливої ролі не грає. Серійний номер підходить як для однієї версії, так і для іншої.
Далі варто прийняти Ліцензійна угода:
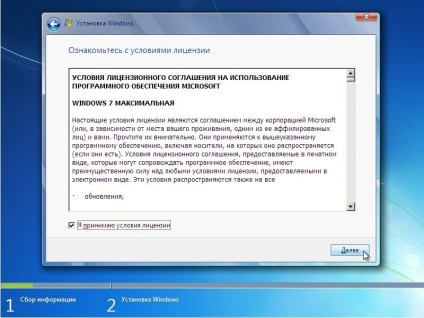
і вибрати Повну установку:
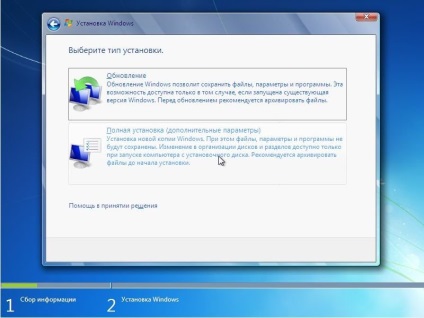
Тепер вам варто вибрати ваш диск С: # 92 ;, на який ви будете встановлювати Windows 7. Потім варто натиснути на посилання Налаштування диска:
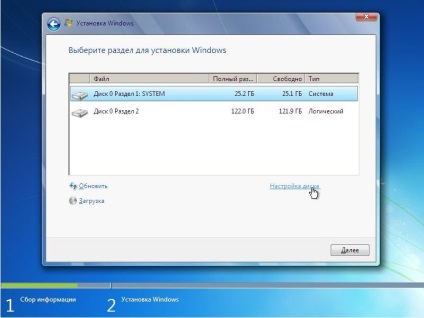
Натискаєте на посилання Форматувати:
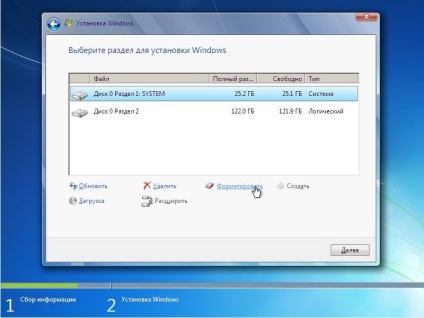
Установник попереджає про те, що вся інформація з обраного розділу буде видалена:
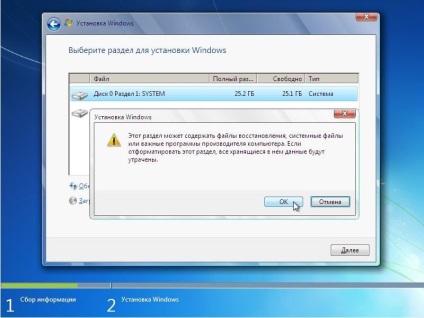
От і все. Форматування закінчено. Вибираєте відформатований розділ і натискаєте Далі:
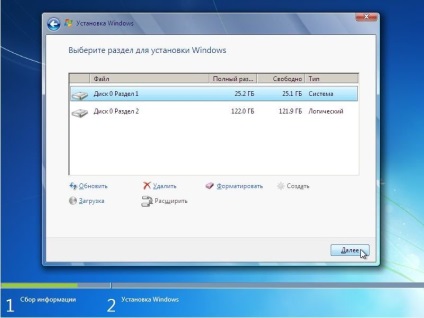
Тепер потрібно трохи почекати:
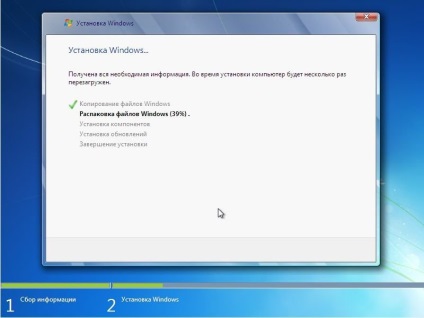
По закінченню з'явиться таке вікно:
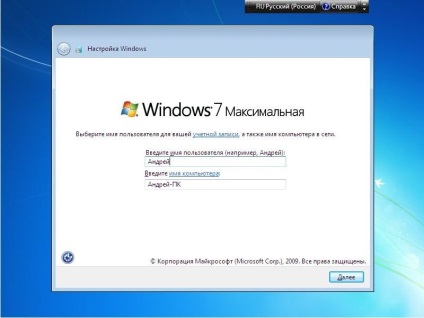
Вводите ім'я користувача і комп'ютера. Потім за бажанням вводимо пароль на вхід:
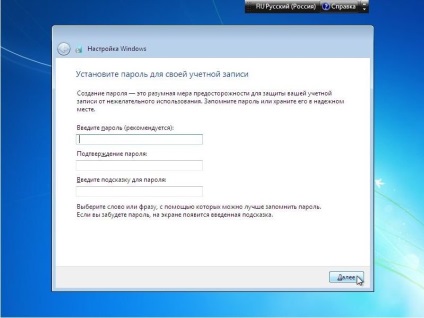
Тепер вводимо серійний номер з папірця на днище ноутбука / нетбука або з корпусу ПК. Його можна і не вводити:
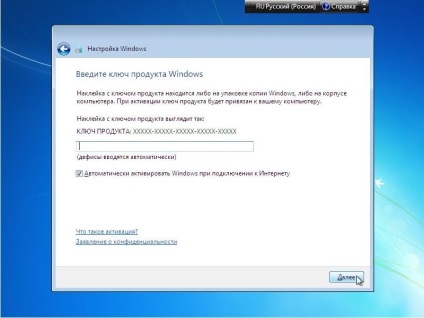
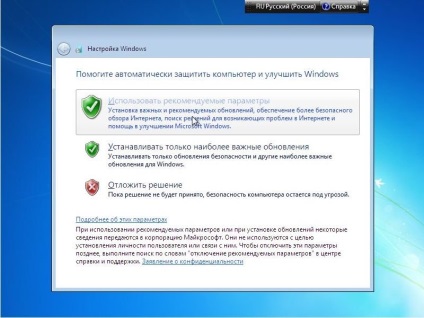
Далі налаштовуємо дату і час:
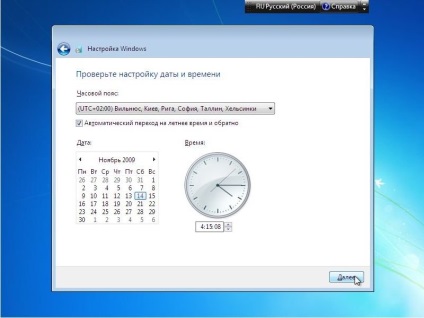
От і все. Установка Windows 7 завершена:

Встановлюємо відсутні драйвера пристроїв, це можна подивитися в диспетчері пристроїв (Меню пуск -> Комп'ютер -> Властивості системи -> Диспетчер пристроїв). Там не повинно бути Питальних знаків.
Дізнавшись яких драйверів нам не вистачає, качаємо їх з бажано сайту виробника, або з диска додається з комп'ютером або встановлюємо (що набагато простіше) з цієї програми DriverPack Solution 10
1. Що нам знадобиться?
Увага! На Вашому комп'ютері не повинно стояти якесь ПО від Nokia! Якщо воно стоїть / стояло, то установка, швидше за все, не пройде успішно! Для установки настійно рекомендується встановити чистий Windows XP (SP2, SP3, pre-SP4)! Особисто я просто видалив «PC Suite» і «Nokia Software Updater», які були у мене встановлені на комп'ютері.
Для найкращого швидкодії програми рекомендується відключити антивірус. Якщо Ви використовуєте Windows Vista, то для роботи Phoenix # 92; 'а поставте у властивостях режим сумісності з Windows XP!
2.1. Установка Phoenix.
2.2. Установка прошивки.
Запускаємо файл установки, натискаємо "Встановити" або "Install", або "Далі".
Прошивку встановлюємо в директорію за замовчуванням.
Все, прошивка встановлена в Phoenix!
Спочатку приступимо до встановлення драйверів. Почнемо з "Nokia Connectivity Cable Driver", після встановимо "Nokia Flashing Cable Driver". На момент написання статті найостанніші драйвера були версії 7.1.8, тому я їх і встановив. Загалом, установка обох драйверів дуже проста і схожа. Запускаємо файл Nokia Connectivity Cable Driver 7.1.8.msi (в моєму випадку), або Nokia Flashing Cable Driver.msi, і починається процес установки. Драйвера ставимо в директорію за замовчуванням. Встановити необхідно обидва драйвера.
На даний момент остання версія програми Phoenix (надана на сайті) вже містить ці драйвера. Після установки програми упевніться що ці драйвера встановлені. Якщо драйвера вже мають нову версію їх все одно слід оновити після установки програми
На малюнку Ви бачите процес установки драйверів.
У диспетчері пристроїв прослідкуйте установку нових пристроїв (дивитися малюнок)
Увага! Батарея повинна бути заряджена! Кращий варіант - повна зарядка + підключений зарядний пристрій.
A. Вгорі вікна Phoenix # 92; # 92; # 92; # 92; # 92; # 92; # 92; 'а, де написано "Connections:", праворуч натисніть на кнопку "Settings".
B. Внизу вікна, що з'явилося натисніть "Add".
C. У вікні, де написано Driver, вибираємо USB (в самому низу списку).
D. Потім натискаємо внизу кнопочку Scan.
Ще раз натискаємо мишкою по кнопочки Scan.
Після чого обов'язково натискаємо кнопку Select.
F. Перезапускаємо Phoenix. Тепер вгорі (Connections :) вибираємо "USB".
G. Тепер в Phoenix # 92; # 92; # 92; # 92; # 92; # 92; # 92; 'е натискаємо "File" -> "Scan Product". Якщо все в порядку, то внизу в рядку стану буде показаний Ваш продукт.
B. Тепер треба вибрати Product Code. Для цього натисніть "." Праворуч від Product Code. Якщо Ви знаєте, яким кодом шитися, то вибирайте потрібний. Якщо ж ні, то вибирайте код так: якщо Вам потрібна російська мова, шукайте такий, в назві якого є або "RU", або "Cyrillic", або "Russian". Якщо росіянин не потрібен, вибирайте будь-який код.
C. Після вибору Product Code тиснемо внизу кнопочку "Refurbish". Все, прошивка почалася. Весь процес прошивки займає приблизно 7-10 хвилин. В процесі прошивання може здатися, що прошивальщик завис, але це не так. Потрібно просто трохи терпіння.
Ось, власне, це вікно:
Все, прошивка завершена. Можна від'єднати кабель і закривати Phoenix.
Всі проблеми і питання що виникли при прошивці вирішуємо в форумі
Іноді виникає необхідність встановити Windows XP на ноутбук, нетбук або комп'ютер. Сам процес досить простий і з ним розбереться навіть новачок. Але ось що робити коли на ноутбуці, нетбуці або ПК немає CD / DVD приводу або він неробочий? На щастя, рішення цього завдання є. Полягає воно в тому, що Windows XP буде встановлюватися з флешки або з карти пам'яті. Їх набагато простіше дістати ніж зовнішні USB CD / DVD приводи.
Як створити таку флешку і встановити з неї ХР буде розказано в цьому посібнику.
Для створення флешки з Windows XP нам знадобляться:
1) сам дистрибутив Windows XP. Я рекомендую використовувати оригінальні збірки (MSDN, OEM, Retail.) Windows XP так як з ними найменше проблем.
2) набір утиліт (скачати / завантажити). Відразу їх і розпаковуєте:
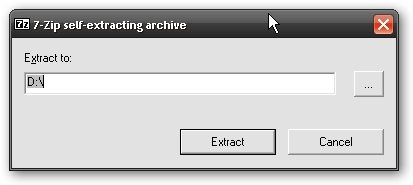
Тепер потрібно інтегрувати драйвера SATA в дистрибутив Windows XP. Якщо цього не зробити, то установник Windows XP не зможе знайти вінчестер і / або будуть з'являтися сині екрани з помилкою 0х0000007B. Можна, звичайно, вирішити цю проблему перемиканням режиму роботи вінчестера в BIOS з AHCI на IDE, але тоді продуктивність вінчестера буде трохи знижена.
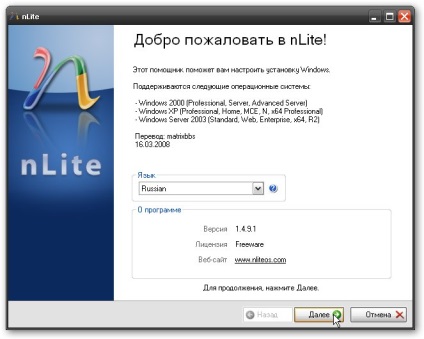
Вибираємо російську мову і натискаємо Далі.
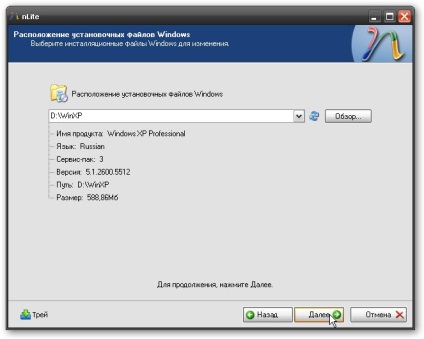
У віконці вгорі вказуємо шлях до скопійованих файлів Windows XP. У нашому випадку це D: # 92; WinXP.
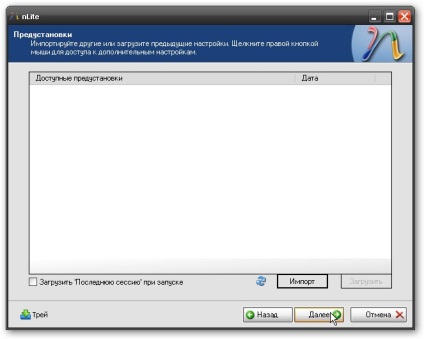
Вибираємо пункт Драйвера і натискаємо Далі.
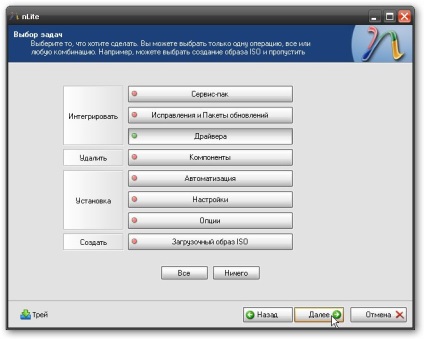
Натискаємо на кнопку Додати.
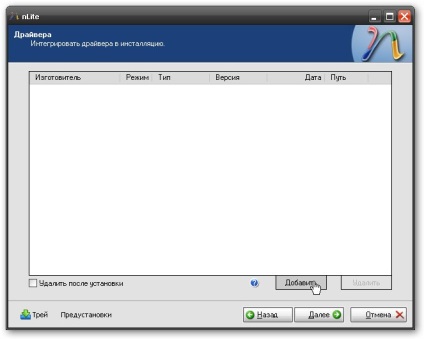
Вибираємо Папка драйверів.
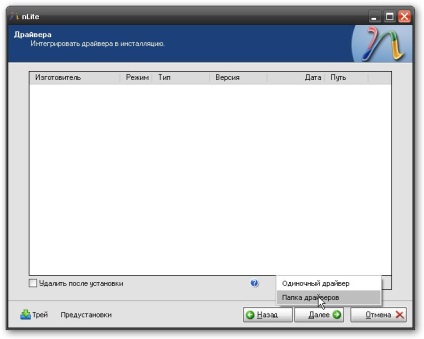
У списку вибираємо потрібні вам драйвера (якщо не знаєте який, то вибирайте все):
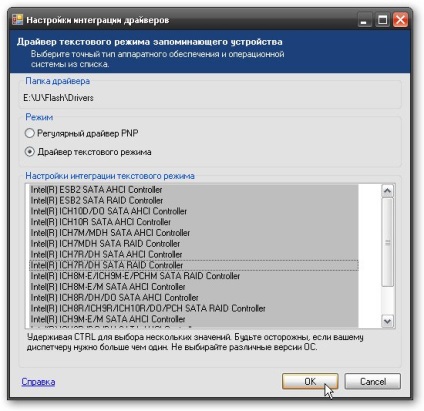
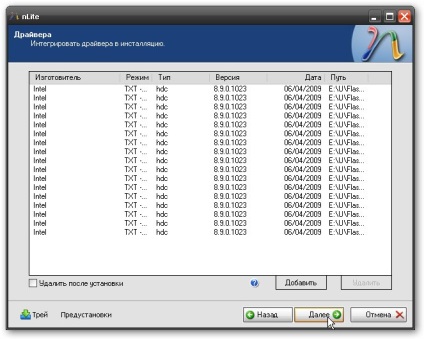

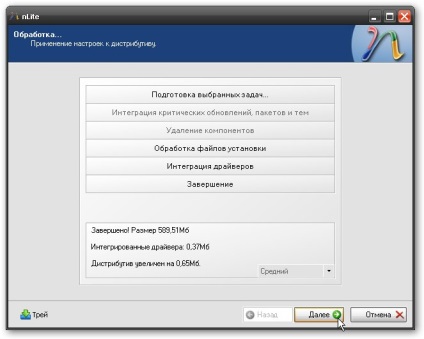
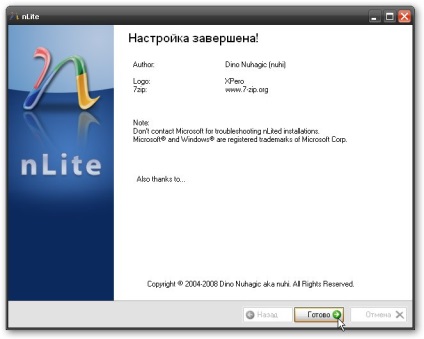
Тепер драйвера SATA вбудовані в дистрибутив. Можна переходити безпосередньо до створення флешки
Насамперед варто увіткнути флешку. Обсяг флешки повинен бути більше 1 Гб. Бажано використовувати флешки на 1-2 Гб. Всю інформацію з флешки потрібно створити на комп'ютер так як флешка буде в процесі підготовки відформатована.
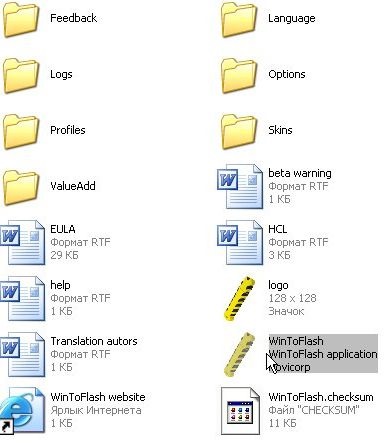
Приймаємо ліцензійну угоду:
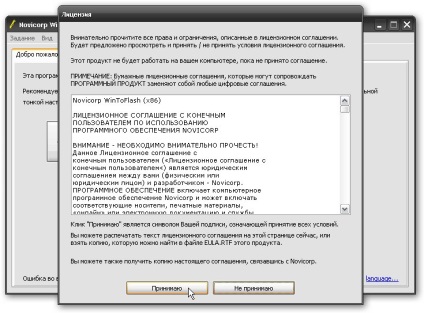
і натискаємо на зелену кнопочку:
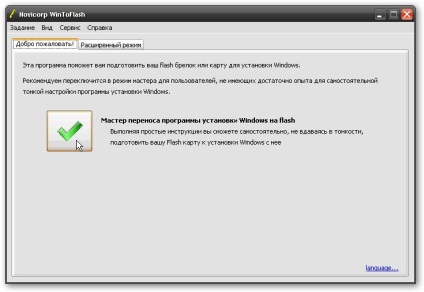
Натискаємо на кнопку Далі.
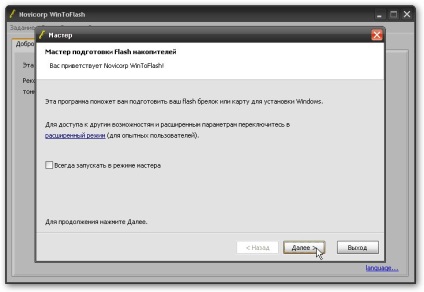
А ось тут потрібно бути уважними:
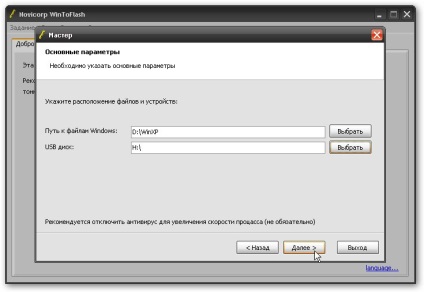
У верхньому полі вказуємо шлях до дистрибутива з Windows XP, а в нижньому букву флешки, на яку будете записувати дистрибутив Windows.
Натискаємо Далі і приймаємо ліцензійну угоду:
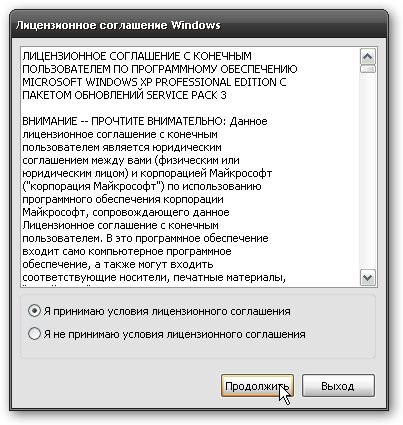
Утиліта нас чесно попереджає, що вся інформація з флешки буде видалена:

Натискаємо ОК і чекаємо:
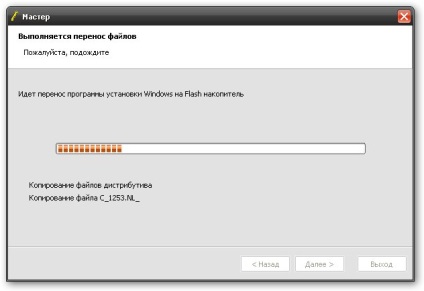
От і все. Флешка готова:
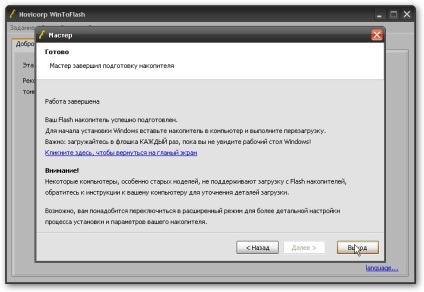
Установка Windows XP
Спочатку потрібно зайти в BIOS і виставити завантаження з флешки. Як це зробити приблизно описувалося тут: Як встановити Windows 7 з диска або флешки. Ставимо флешку на перше місце в списку завантаження і зберігаємо налаштування.
При завантаженні з флешки має з'явиться меню. Вам потрібно вибрати пункт text mode. Має розпочатися звичайна установка Windows XP.
Під час установки буде перезавантаження. На цей раз при завантаженні з флешки вибираєте другий пункт - GUI Mode
Далі закінчуєте установку і ставите драйвера, які ви можете знайти на оффіциальних сайтах виробників або через програму DriverPack Solution 10
Будь-які питання по установці Windows XP прошу викладати тут: Операційні системи
Перед установкою ключів для Касперського необхідно відключити інтернет. Для установки ключа запустіть менеджер ліцензій. Це робиться кліком по посиланню «Ліцензія» внизу головного вікна антивіруса:
У вікні менеджера ліцензій видаліть попередній ключ якщо він встановлений кліком по червоному хрестику (1), після цього тисніть «Активувати нову ліцензію» (2):
У вікні вибираєте «Активувати комерційну версію», вводите код активації AAAAA-AAAAA-AAAAA-AAAA3 і тиснете «Далі»:
Після цього з'явиться повідомлення про помилку і пропозицію вказати файл ключа для Касперського на комп'ютері:
Тиснете «Огляд» і вказуєте шлях до ключа для Касперського.