CorelDraw - урок № 6. Робимо прозорий шар.
Привіт, дорогі читачі блогу zuit.ru. Ми продовжуємо вивчати комп'ютерну графіку і створюємо векторні малюнки. Поки всі наші картинки дуже прості, але з кожним уроком вони будуть ставати трохи складніше.
Це робиться для того, щоб ви змогли добре запам'ятати основні принципи малювання на комп'ютері. У минулому уроці ми з вами працювали з основними фігурами, намалювали красивий будиночок і навчилися збирати картинку в одне ціле. Думаю, що самостійне завдання ви все зробили.
Сьогодні ми звернемо увагу на те, що можна намалювати в програмі, використовуючи кола. Що ми будемо малювати? Симпатичну гусеницю і маленького черв'ячка, щоб попрацювати з такими простими фігурами, як еліпс і коло.
Для початку відкриємо програму CorelDraw і на білому полі намалюємо коло. Як малювати основні фігури, я розповідала в навчальному уроці № 3.
Нагадую, що треба вибрати еліпс в лівому меню, потім натиснути лівою рукою на кнопку Ctrl, після чого малювати коло на робочій області. Якщо не натискати на Ctrl, то замість кола у вас вийде саме еліпс.
Коли ви намалюєте один круг, скопіюйте його, перемістіть вправо і зробіть це кілька разів. Таким чином ми створимо нашу гусеницю, не докладаючи особливих зусиль.
У вас повинно вийти п'ять кіл.
Щоб гусениця не лежала на горизонтальній площині, треба наші кола перемістити. Для цього робимо наступне: четвертий піднімаємо вгору, а п'ятий ще вище. Для того, щоб перемістити, як ви пам'ятаєте, виділяємо фігуру, а потім просто перетягуємо мишкою.
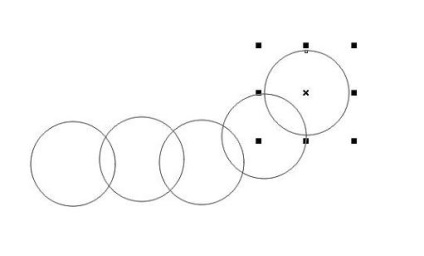
П'яте коло копіюємо, потім тягнемо за куточок, щоб він збільшився в розмірах. Після цього переміщаємо його вгору, тоді у нашій гусениці з'явиться голова.
Тепер я вам покажу, як можна в програмі змінити коло. Спочатку треба виділити найбільший коло, а потім подивитися на верхнє меню. Знаходимо в верхньому меню такі малюнки: коло, сектор і дуга. Натискаємо на сектор, це коло з вирізаною областю, і бачимо, що голова гусениці тепер перетворилася в абсолютно іншу фігуру.
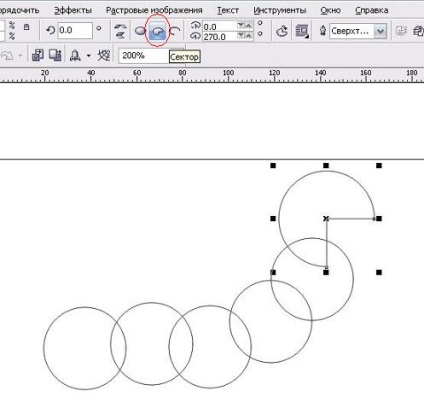
Таким чином ми просто видалили один сектор з кола.
Поки він залишається виділеним, повертаємо його, щоб вийшло, як у мене на скріншоті. І офарблюємо всі кола в зелений колір, не забуваючи підібрати для контуру інший колір. Якщо контур зафарбувати тим же кольором, що і сам коло, то всі фігури зіллються, і ми не побачимо на зображенні обсяг.
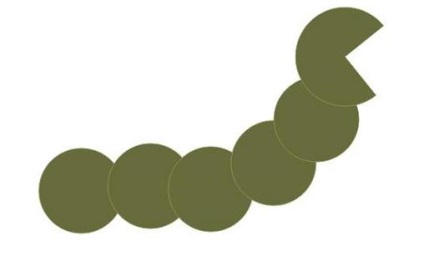
На голові гусениці повинні бути очі, але ми побачимо тільки одне око, тому що наша гусениця намальована боком.
Малюємо очей, для цього знову вибираємо еліпс, фарбуємо його в світлий колір і переміщаємо на верхній круг. Знову малюємо еліпс, тільки меншого розміру, фарбуємо його в червоний колір, робимо контур і переміщаємо точно по центру першого еліпса.
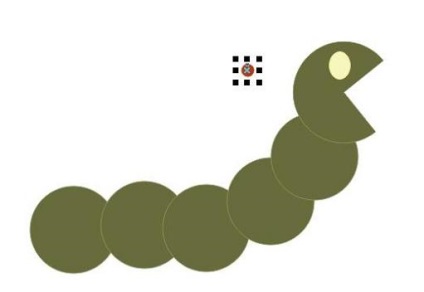
Домальовували язичок, для цього новий еліпс витягуємо, потягнувши мишкою вниз або вгору, і переставляємо його на голову гусениці.
Можна намалювати ріжки та ніжки, за бажанням. Але поки ми не будемо нічого додавати, щоб ви не заплуталися.
Тепер групуємо малюнок, як я розповідала в минулому уроці, і переміщаємо його, зменшуючи в розмірі. Якщо після угруповання картинку скопіювати, то у вас вийде не вона гусениця, а наприклад, три.
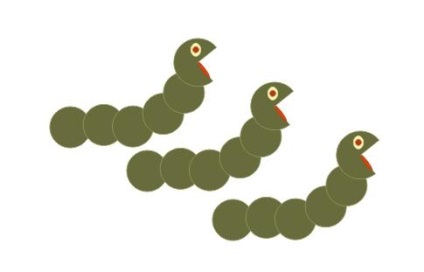
Бачите, як просто? Нам не треба знову малювати таку ж гусеницю, достатньо скопіювати перше зображення, а потім його перемістити або повернути.
Давайте тепер ускладнити трохи завдання і додамо на картинку рух і обсяг. Для чого це потрібно робити і яким чином додавати обсяг? Якщо залишити малюнок, як є, то наша гусениця буде здаватися плоскою.
Тому робимо наступне: прямо на цій сторінці, тільки опустимося трохи нижче, знову малюємо кола і маємо в своєму розпорядженні їх так, щоб наша гусениця повзла вгору, як це вона робить в природі. Для другої гусениці вибираємо будь-які кольори і робимо яскравий контур.
У вас повинно вийти приблизно так.
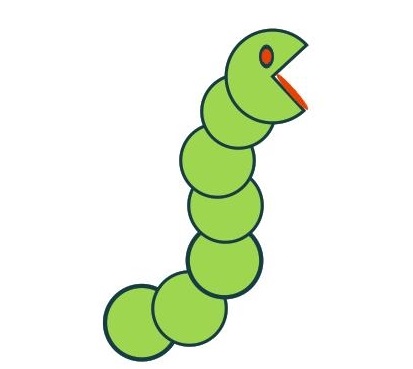
Вибираємо інший відтінок зеленого кольору і намагаємося повністю передати рух гусениці за рахунок вигинів тіла. Уявімо, що вона збирається є, наприклад, яблуко. Переміщати кожен коло можна до тих пір, поки вам не сподобається ваш малюнок.
Якщо ви намалювали, але вам не подобається результат, можна знайти у верхньому меню стрілку "назад" і просто на неї натиснути. Після цього ви повернетеся до того, що було до моменту виправлення.
А тепер давайте додамо емоції, це робиться дуже просто. Міняємо довжину мови, показуючи цим, що гусениця дуже голодна. Для цього виділяємо його і тягнемо вниз. Потім створюємо ще один білий круг на оці. Його малюємо прямо на тому місці, де хочемо розташувати, фарбуємо білим кольором.
Якщо намалювати будь-яку фігуру і зафарбувати її білим кольором на робочій області, то вона зіллється з фоном, і ви її просто втратите. Тому фігури з білою заливкою намагайтеся малювати на якомусь тлі. Або спочатку вибирайте для них будь-який колір, проведіть на малюнок, а потім вже міняйте перший колір на білий.
Виходить, що гусениця закотила очі від передчуття задоволення.
А тепер робимо наступне: Малюємо мову ще раз, просто копіюємо його і фарбуємо в білий колір. Виділяємо його і трохи зменшуємо.
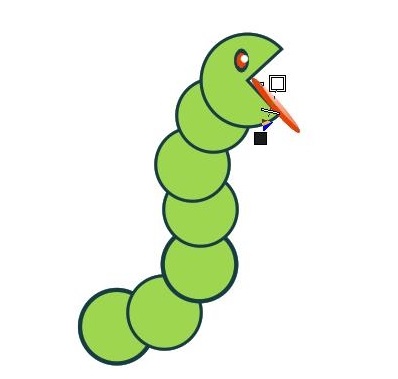
Шукаємо в лівому меню інструмент «інтерактивна прозорість», він нагадує пісочний годинник або чарку. І робимо за допомогою цього інструменту білу частину на мові напівпрозорої. (Коли ви працюєте з деталлю, вона повинна бути завжди виділена).
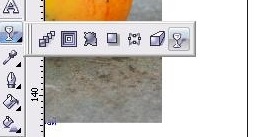
П випробуйте міняти напрям білого і чорного квадратика, щоб вийшло красиво. Цей інструмент нам стане в нагоді, коли ми будемо малювати великі картинки.
Зробимо те ж саме на тілі гусениці. Спочатку мишкою клацаємо по еліпсу в лівому меню, потім намалюємо маленький коло або еліпс, забарвимо його в більш темний або більш світлий колір, ніж сама гусінь, і розмістимо цей еліпс в потрібне місце.
А потім додамо прозорості, як я вам тільки що розповіла. Скопіюйте та перемістіть нову фігуру на кожне коло, з яких складається вся гусінь. Тільки треба буде цю напівпрозору фігуру повертати, щоб вийшло природно для кожного фрагмента тіла. У вас повинно вийти приблизно так.
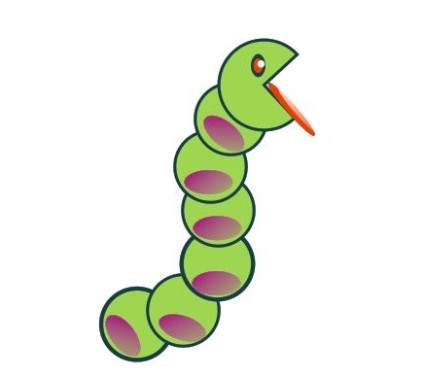
Щоб додати ще емоцій, йдемо в ліве меню, знаходимо основні фігури, знову клацаємо по маленькій стрілочці, після чого в верхньому меню з'являється активне віконце з правильними фігурами. Заходимо, натискаючи на маленьку стрілочку, і вибираємо краплю. Просто клацаємо мишкою по цій краплині, а потім малюємо фігуру на білому аркуші в будь-якому місці.

Офарблюємо цю краплю в рожевий колір і переносимо на кінець мови. Можна додати ще кілька таких крапель і навіть намалювати невелику калюжу внизу. Для калюжі вам знадобиться еліпс, витягнутий вправо або вліво.
Тепер наша гусениця просто закінчується від передчуття того, як вона зараз поїсть смачне яблуко.
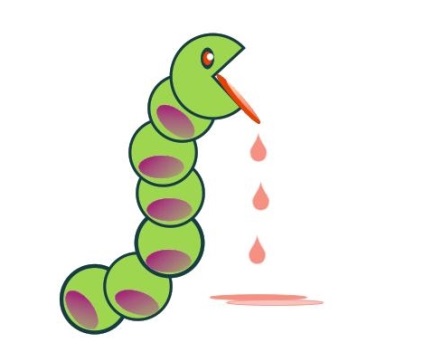
Як бачите, додавати емоції на малюнок просто необхідно, для того, щоб всі герої відразу ожили і майже зарухалися.
Намалюйте самостійно черв'ячка, використовуючи всі знання, які ви отримали в цьому уроці. Спробуйте намалювати спочатку коло червоного кольору, потім ще одне коло меншого розміру.
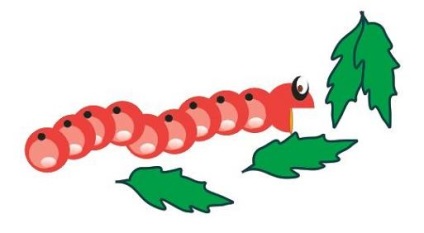
Підказка: додайте на другу фігуру трохи прозорості, зверху поставте чорну крапку. Згрупуйте всі фігури, а потім вже копіюйте і переносите на інше місце, передаючи рух. Як малювати голову і відкритий рот, ви вже знаєте. Подивіться, з чого складається очей, і намалюйте точно такий же.
Додайте деталі: мова, листочок. Для листочка треба використовувати вільну форму. Ви можете намалювати декілька різних листочків, щоб потренуватися. Або створити тільки один, пофарбувати його, додати контур, а потім скопіювати і перемістити.
Якщо ви почали вивчати комп'ютерну графіку і займаєтеся разом з нами послідовно, то намалювати цей векторний малюнок для вас не складе труднощів.
У наступному уроці я розповім, як працювати зі шрифтом. У нас на зображенні вийде дзеркальний текст.