Ви можете відразу встановити WordPress на вашому сайті, зробивши кілька кліків через Softaculous Apps Installer. WordPress є дуже популярним програмним забезпеченням для управління контентом, як понад мільйон сайтів харчуються від нього. Це безпечний, надійний, простий у використанні і повністю настроюється. Щоб встановити WordPress за допомогою Softaculous Apps Installer, виконайте наступні дії.
Крок 1 - В меню зліва виберіть блоги. і ви знайдете WordPress. Натисніть на неї, і дотримуйтесь інструкцій.
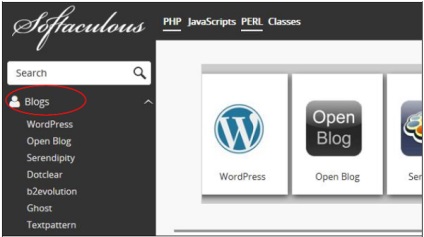
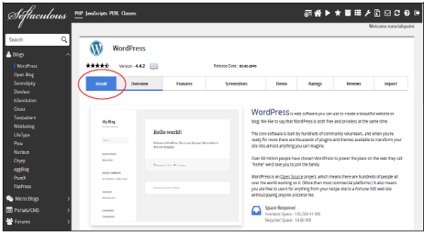
Крок 3 - Вам буде запропоновано для деякої конфігурації, які описані нижче.
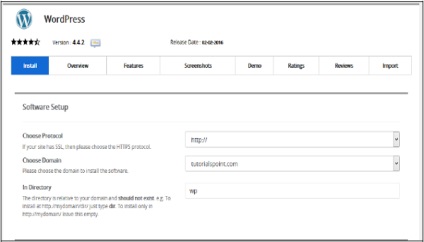
Виберіть Протокол - Виберіть протокол вашого сайту WordPress. Ви можете використовувати HTTP або HTTPS з або без WWW. Якщо ви вибрали протокол HTTPS, то сертифікат SSL повинен бути встановлений на вашому сайті. Ви можете змінити цю настройку пізніше в налаштуванні WordPress, якщо це необхідно.
Виберіть Домен - Ви можете встановити WordPress в кореневому домені або будь-подобласти ви створили, виберіть з меню, що випадає.
У розділі - Виберіть папку. в якій ви хочете встановити WordPress. Якщо ви хочете встановити в кореневому веб-сайті, зробіть це поле порожнім.
-
Назва сайту - Дайте ім'я вашого сайту в цій області.
Опис сайту - дати короткий опис вашого сайту.
Включити багатовузлових - Якщо прапорець встановлений. то він буде встановити WordPress установки мережі.
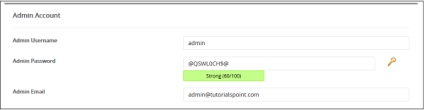
-
Адміністратор Ім'я користувача / Пароль - Введіть ім'я користувача і пароль адміністратора, то вам потрібно це увійти в панель адміністратора пізніше.
-
Виберіть мову - Виберіть мову для вашого WordPress установки
Модулі - Ви можете вибрати для установки цих 3 - й партії плагінів, це не є обов'язковим.
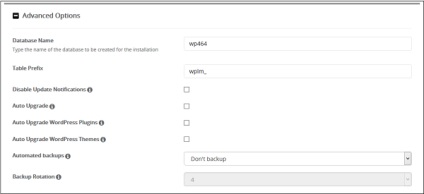
Ім'я бази даних - Ви можете вказати ім'я користувача бази даних для вашої бази даних WordPress, або ви можете залишити цей параметр як є.
Таблиця префіксів - Якщо ви збираєтеся використовувати ту ж базу даних для більш ніж однієї установки, ви можете вказати префікс тут. Всі таблиці, які будуть створені матимуть цей префікс перед ними.
Параметри оновлення - Ви можете вибрати авто оновити WordPress CMS, встановлена тема або встановлених плагінів. Виберіть відповідні параметри.
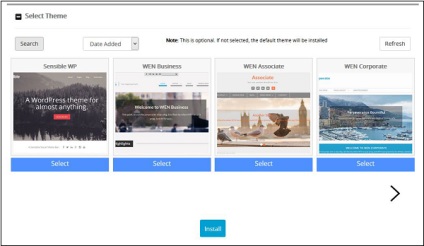
-
Виберіть тему - Якщо ви вибираєте будь-яку тему тут, то Softaculous установки додатків буде зробити автоматичної установки цієї теми. Якщо ви не вибираєте будь-яку тему, то чистий WordPress установка буде зроблено.
Крок 4 - Натисніть кнопку Встановити. щоб встановити WordPress CMS на своєму сайті. У разі успіху, ви отримаєте посилання на вашій установки і панелі адміністратора.
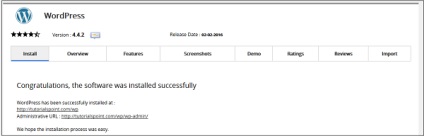
Схожі статті