Засіб для діагностики комп'ютера в Windows 10 складається з 20 інструментів, які визначають наявні в системі проблеми і виправляють їх.
Запуск усунення неполадок комп'ютера
У рядку Пошуку вводимо «Усунення неполадок» і відкриваємо знайдений елемент.
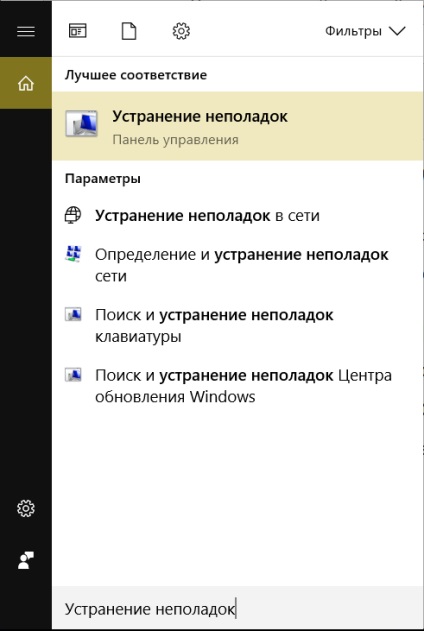
Як відбувається виправлення помилок
Діагностика відбувається наступним чином: запущений компонент перевіряє стан системи на даний момент і порівнює його з початковим станом за замовчуванням. Якщо виявляються відмінності, то інструмент повідомляє про це користувачеві і пропонує «відкотити» систему вихідні установки.
Як працювати з інструментами діагностики в Windows 10
Після переходу в інструмент «Усунення неполадок» ми бачимо вікно, в якому нам доступні 4 розділу.
- Вибираємо пункт «Відтворення звуку» у вікні усунення неполадок. Діагностика проблем зі звуком
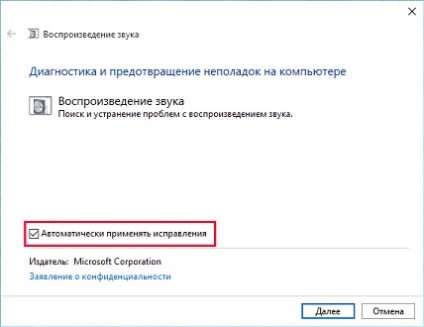
- Обов'язково потрібно перевірити галочку на пункті «Автоматично застосовувати виправлення». Натискаємо «Далі».
- Після того, як система виявить проблеми - потрібно застосувати запропоновані налаштування, якщо, звичайно, ви хочете вирішити проблему. Все, що потрібно від нас - застосувати виправлення
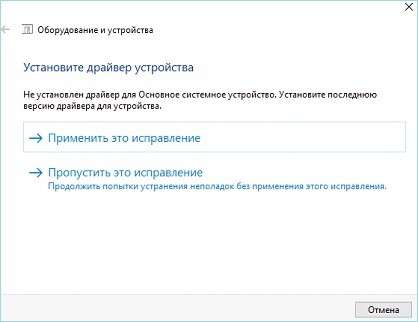
Іноді для застосування налаштувань необхідні права адміністратора (вибираємо пункт «Запуск від імені адмінстратор»).
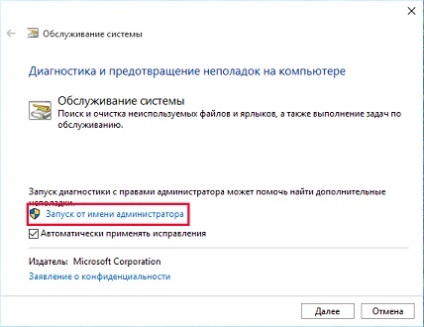
Як видалити значок діагностики пам'яті з області повідомлень
Деяким користувачам не подобається те, що область повідомлень (зона з дрібними значками в правому куті) найчастіше переповнена. Серед інших цю зону може займати програма діагностики. Як прибрати настирливий значок?
- У Пошук вводимо «Планувальник завдань» і включаємо його. Забиваємо в Пошук і вибираємо Планувальник
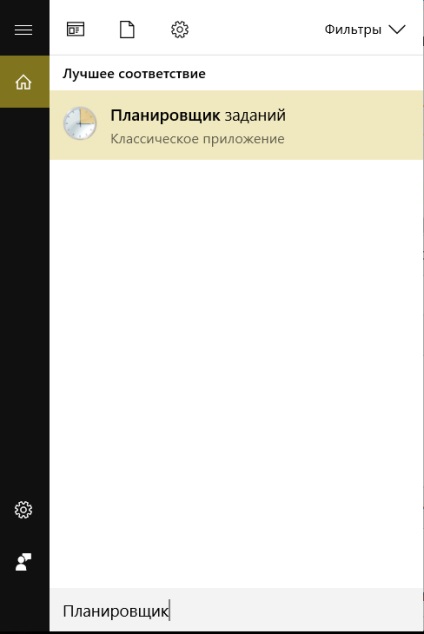
- Переходимо по шляху: «Бібліотека ...» - «Microsoft» - «Windows». Переходимо за вказаною шляху
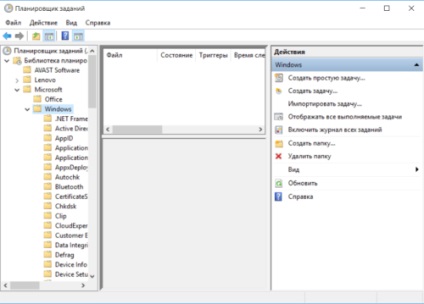
- Тут після натискання правої кнопки миші на ім'я папки «Windows» видаляємо завдання MemDiag. Готово. Значок перестане муляти вам очі.
Діагностика комп'ютера при запуску
Напевно більшості з вас знайома картинка синього екрану при запуску. Текст на ній починається зі слів «На Вашому ПК виникла проблема ...».

як відключити
Для подальших дій нам знадобиться завантаження через безпечний режим.
- Натискаємо по області повідомлень (правий нижній кут) і вибираємо плитку «Все параметри». Нам потрібна плитка «Все параметри»
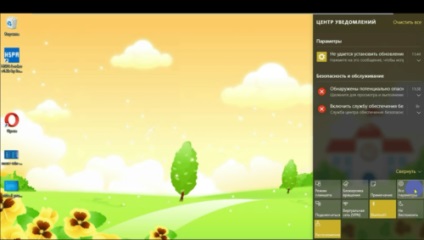
У вікні, нам потрібен пункт «Оновлення та безпека».
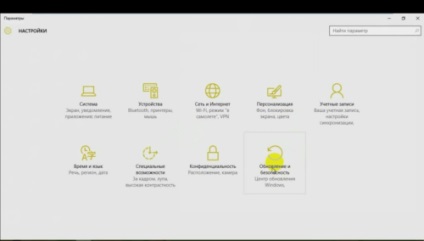
Тепер вибираємо пункт «Відновлення» і в «Особливі варіанти завантаження» натискаємо на «Перезавантажити зараз». Чекаємо.
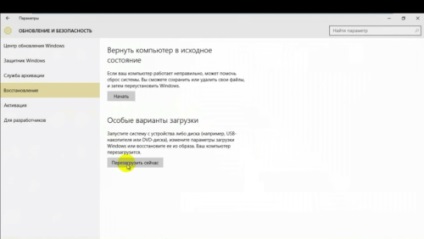
При завантаженні комп'ютера ми потрапляємо в безпечний режим. Вибираємо «Додаткові параметри» і тут плитку «Параметри завантаження». Як зрозуміло з написаного на екрані, нам необхідно натиснути F4 завантаження в безпечному режимі. Натискаємо.
Як запустити перевірку оперативної пам'яті (ОЗУ)
Для цього існує кілька способів:
- У Пошуку вводимо «оперативна» і вибираємо результат «Діагностика проблем ...». Вибираємо виділений пункт
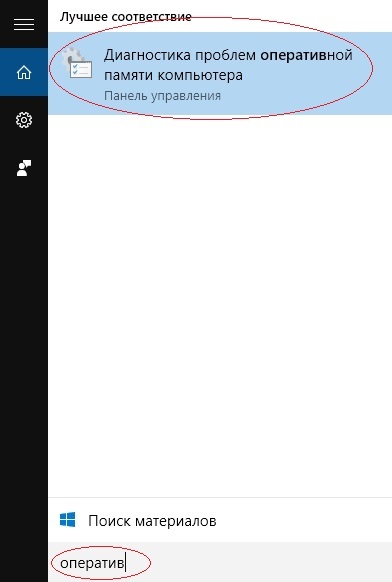
- Правою кнопкою миші натискаємо по меню Пуск. Вибираємо «Виконати». Вводимо mdsched і погоджуємося. Вводимо команду і натискаємо ОК
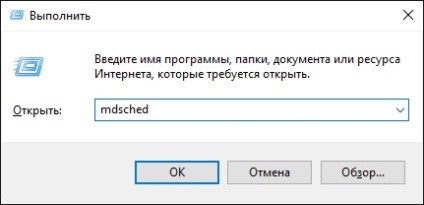
В обох випадках ми потрапляємо у вікно «Засіб перевірки пам'яті Windows». Тут вибираємо потрібний нам варіант.
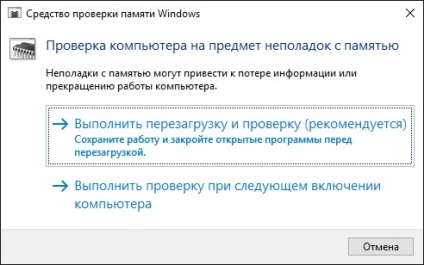
Перевірка ОЗУ почнеться після перезавантаження системи. Потрібно буде почекати деякий час, протягом якого на екрані будуть відображатися поточні статуси перевірки. Після закінчення перевірки система ще раз буде перезапущено. Результат діагностики можна буде подивитися після натискання на іконку «Засіб перевірки пам'яті» в області сповіщень у правому нижньому куті екрану.
Виявлення проблем з мережею і інтернетом
Перед тим, як почати вирішувати проблеми з мережею через системні інструменти, переконайтеся, що немає збоїв в роботі мережі з боку постачальника інтернет-послуг. Спробуйте перезавантажити модем і / або роутер. Якщо проблема залишилася, тоді варто звернутися до найпростішого способу вирішення мережевих проблем.
У правому нижньому кутку шукаємо значок вашого підключення, натискаємо по ньому правою кнопкою миші і вибираємо з контекстного меню «Діагностика неполадок».
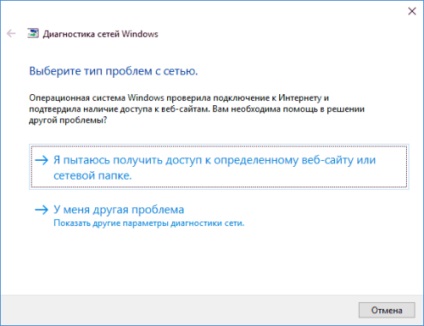
Після вибору вашого типу проблеми просто дотримуйтесь вказівок на екрані.
Одна з найпоширеніших причин проблем з мережею - застарілий драйвер мережевого пристрою. В цьому випадку необхідно його оновити.
- Правою кнопкою по значку Пуск. Вибираємо «Диспетчер пристроїв». Вибираємо «Диспетчер пристроїв»
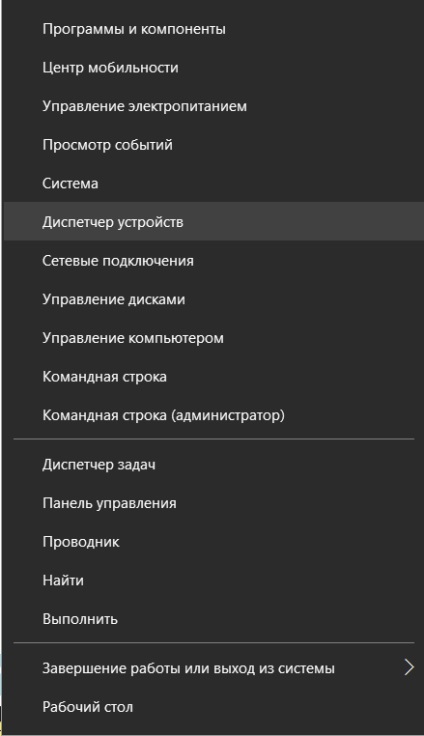
- У цьому вікні розкриваємо пункт «Мережеві адаптери». Необхідно вибрати цікавий для нас мережевий адаптер
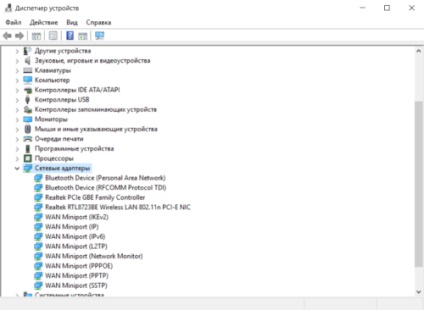
У списку доступних адаптерів шукаємо відповідає на інтернет-з'єднання (на зображенні це другий Realtek).
У контекстному меню вибираємо «Оновити драйвер», і у вікні, погоджуємося на автоматичний пошук оновлених драйверів.
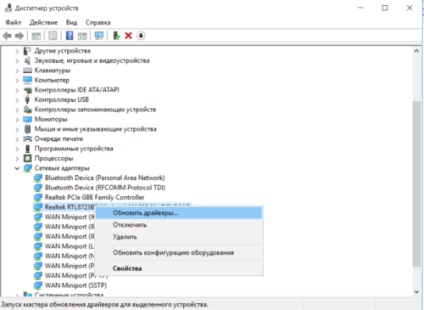
Тепер слідуємо вказівкам на екрані і після закінчення закриваємо майстра настройки.
Проблеми з майстром діагностики - не починається або зависає
А що робити, якщо виникають проблеми з майстром рішення проблем? Звучить дивно, але трапляється частіше, ніж ви думаєте.
Нам потрібно перезапустити один з компонентів системи. Перед тим, як приступати до наступних дій, перевірте, що ви працюєте від імені адміністратора системи.
- Права кнопка по меню Пуск, включаємо Панель управління. У цьому вікні нам потрібен виділений пункт - «Видалення програми»
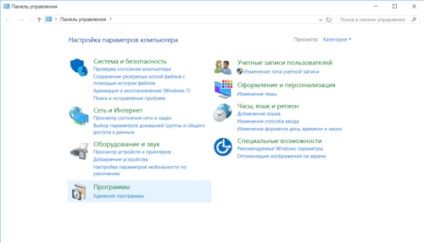
- Вибираємо «Видалення програми». Далі «Включення або вимкнення засобів». У правій колонці - пункт «Включення або відключення ...»
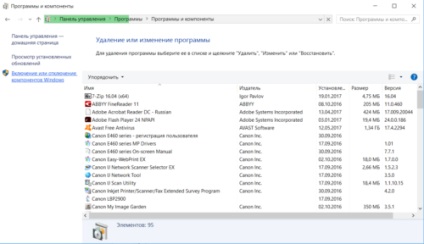
- У списку шукаємо .NET Framework 3 версії, знімаємо галочку, натискаємо ОК, перезавантажуємо систему. Шукаємо в списку .NET Framework 3 версії
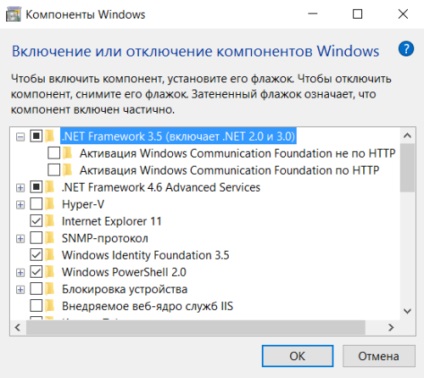
- Після завантаження системи йдемо тим самим шляхом, але тепер встановлюємо галочку в активний стан. Натискаємо ОК, знову перезавантажуємося.
Готово. Можете знову запускати інструмент усунення неполадок.
Дл рішення штатних ситуацій та неполадок при роботі системи засіб усунення неполадок - самий підходящий варіант. Існує безліч сторонніх програм і утиліт, але, як правило, Windows 10 справляється зі збоями своїми силами. Все те, що ви не можете виправити в домашніх умовах, стає вже турботою сервісного центру. Нагадуємо: якщо ви не впевнені, що подужаєте роботу з системними файлами і налаштуваннями - краще відразу віднесіть комп'ютер до майстра. Стабільною вам роботи!