Чи плануєте ви оновитися до Ubuntu 16.10 сьогодні, завтра, або ж ви вже зробили це, вам буде потрібно список речей, які можна зробити після установки Ubuntu.
Жоден з описаних кроків не є обов'язковим. Ви можете вибрати і виконати будь-які кроки, які здаються вам корисними і потрібними. Так чи інакше, тут є дії і для новачка, і для досвідченого користувача.
1. Вивчити нововведення Ubuntu 16.10
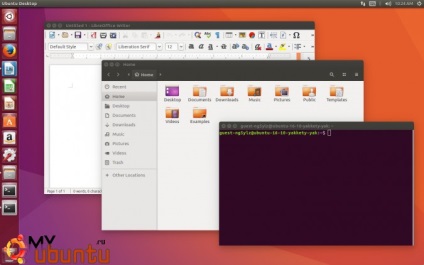
Якщо ви оновилися до Ubuntu 16.10 з Ubuntu 16.04 LTS або більш ранньої версії, вам може знадобитися ознайомлення з усіма новими можливостями і поліпшеннями в новому релізі Ubuntu.
Крім прискореного додатка Software, тут з'явилися нові версії інших стандартних додатків, включаючи LibreOffice 5.2, Firefox 49 і Thunderbird 44. Для більш детального ознайомлення з нововведеннями ви можете прочитати одну з нашої попередніх статей.
2. Перевірити оновлення
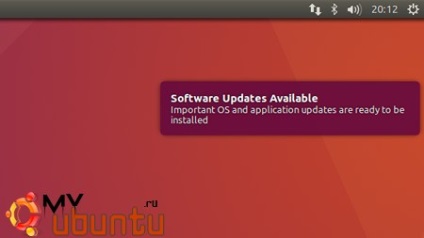
Коли ви готові використовувати переваги останньої версії, вам слід перевірити наявність оновлень у вашій Ubuntu 16.10.
Це звучить трохи зайве, але важливо, щоб ви це зробили.
Виправлення безпеки і стабільності могли бути випущені з того моменту, як був створений образ, з якого ви встановлювали систему.
Перевірити наявність і встановити оновлення в Ubuntu дуже просто: запустіть діалог Оновлення додатків з Unity Dash, клікніть на відповідну кнопку для перевірки наявності оновлень, встановіть всі або будь-які з доступних оновлень.
3. Встановити графічні драйвера
Ubuntu підтримує більшу частину сучасних графічного обладнання «з коробки» і надає вам вибір між вільними (відкритими) і пропрієтарними драйверами, вихідний код яких закритий.
Щоб домогтися максимальної продуктивності вашої Ubuntu, вам варто користуватися останньою версією пропрієтарних драйверів, які доступні для вашого обладнання.
- Відкрийте діалог Джерела додатків з Unity Dash
- Відкрийте вкладку додаткових драйверів
- Дотримуйтесь підказок на екрані, щоб знайти, вибрати і застосувати зміни
Вам може знадобитися перезавантажити систему, перш ніж зміни вступлять в силу
4. Встановити медіакодеков
Під час установки ви можете відзначити відповідну галочку, щоб всі необхідні медіакодеков були встановлені разом з операційної системи.
Якщо ви не зробили цього, не хвилюйтеся - ви можете встановити мультимедіа-кодеки в Ubuntu через додаток Ubuntu Software.
5. Включити згортання при натисканні
Якщо ви хочете, щоб клік по іконці програми в списку відкритих додатків відкривав і звертав додаток (так це працює в Windows), стандартну поведінку Ubuntu в цьому випадку може здатися трохи дивним.
Unity лише відкриває або переміщує фокус на вікно програми, коли ви натискаєте на іконку - це поведінка може відлякувати деяких нових користувачів.
Виконайте наступну команду в новому вікні терміналу (його можна відкрити за допомогою комбінації клавіш Ctrl + Alt + T), щоб включити мінімізацію при натисканні в Ubuntu:
gsettings set org.compiz.unityshell: / org / compiz / profiles / unity / plugins / unityshell / launcher-minimize-window true
Якщо вам не подобається командний рядок, ви завжди можете змінити цей параметр в Unity Tweak Tool> Unity> Launcher).
6. Перемістити лаунчер Unity
За замовчуванням лаунчер Unity прикріплений до лівої частини вашого екрану. Ви можете перемістити його в нижню частину екрану, якщо хочете.
Просто відкрийте нове вікно терміналу за допомогою комбінації клавіш Ctrl + Alt + T і виконайте в ньому наступну команду
gsettings set com.canonical.Unity.Launcher launcher-position Bottom
Якщо вам не подобається командний рядок, ви завжди можете змінити цей параметр в Unity Tweak Tool> Unity> Launcher> Position).
7. Встановити нову тему оформлення
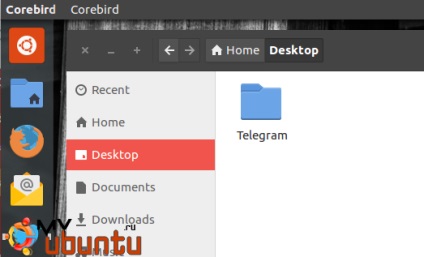
Ubuntu виглядає досить непогано, але, можливо, недостатньо добре в порівнянні з іншими сучасними операційними системами і збірками Linux.
Хороші новини - ви можете легко міняти теми оформлення в Ubuntu (і, взагалі кажучи, в практично всіх інших дистрибутивах Linux).
Ви можете знайти деякі основні опції в секції оформлення в Системних налаштуваннях Ubuntu. Наприклад, там ви можете зробити наступне:
- Вибрати нове фонове зображення робочого столу
- Переключитися на світлу тему або тему з високим контрастом
- Змінити розмір іконок, що відображаються на лаунчер Unity
Для більшої кількості опцій ви можете встановити додаток під назвою Unity Tweak Tool:
За допомогою Unity Tweak Tool ви можете змінювати шрифти в Ubuntu, змінювати тему іконок, перемістити лаунчер Unity в нижню частину екрану, включити гарячі кути, робочі місця і багато іншого.
Ви також можете змінити зовнішній вигляд вашої Ubuntu, якщо ви встановите нову GTK-тему і тему іконок. Деякі з кращих розроблених співтовариством тим доступні в додатку Software для Ubuntu 16.10, включаючи GTK-теми Arc і Numix:
8. Включити меню додатків
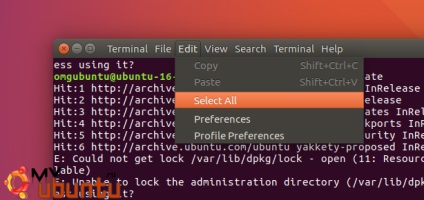
Меню програм за замовчуванням з'являються у верхній панелі Ubuntu і ховаються автоматично через пару секунд.
Якщо це поведінка вам не підходить, ви можете зробити кілька речей.
Щоб бачити меню всередині вікон відповідних додатків, ви можете включити «локально інтегровані меню»:
- Перейдіть в розділ зовнішнього вигляду в системних настройках
- Виберіть вкладку поведінки
- Знайдіть секцію, присвячену відображенню меню у вікнах
- Відзначте опцію відображення меню «у вікні заголовка додатка».
Щоб меню завжди відображалися в Ubuntu:
- Перейдіть в розділ зовнішнього вигляду в системних настройках
- Виберіть вкладку поведінки
- Знайдіть секцію видимості меню
- Виберіть опцію «відображати завжди»
9. Встановити додатки з Ubuntu Software
Багато необхідні додатки вже встановлені в Ubuntu, включаючи музичний програвач Rhythmbox, офісний пакет LibreOffice і поштовий клієнт Thunderbird. Але це, звичайно, не все, що вам потрібно.
Ви можете використовувати Ubuntu Software, щоб знаходити і встановлювати інші додатки.
Ось деякі з найбільш популярних вільних додатків, доступних в цьому «магазині»:
10. Установити додатки з інших джерел
Чи не кожен додаток, яким ви хочете користуватися, є для установки через магазин Ubuntu Software.
Насправді, багато відмінне програмне забезпечення Linux існує поза основними репозиторіїв Ubuntu.
Ось деякі популярні Linux-додатки, яких ви не знайдете в магазині додатків Ubuntu:
- Google Chrome - веб-браузер з вбудованим сучасним Flash для Linux
- Dropbox - сервіс хмарного зберігання файлів
- Telegram - додаток для обміну миттєвими повідомленнями
- Skype for Linux (Alpha) - остання версія месенджера Skype для Linux
- Rambox - всі ваші улюблені сервіси для обміну повідомленнями, зібрані в одному додатку
- Spotify Web Player для Linux - відмінний додаток для стрімінга музики
- Vivaldi - веб-браузер, орієнтований на розробників.
Більшість з нас працюють тільки на одному пристрої і операційних системах і використовують хмарні сервіси зберігання даних для того, щоб легко отримувати доступ до останніх версій найнеобхідніших файлів, папок і документів.
Незалежно від того, чим ви користуєтеся - Dropbox, Google Drive, OneDrive, або ж NextCloud (персональним хмарним сховищем), ви можете легко використовувати сервіси вашого провайдера хмарних сервісів на вашій установці Ubuntu.
Ви можете використовувати Google Drive на Ubuntu через файловий менеджер Nautilus, в той час як у Dropbox є доступне для завантаження нативное Linux-додаток.
12. Установити додаток для чищення системи
Всі операційні системи накопичують непотрібні файли в міру використання. Ubuntu не є винятком. Встановіть додаток для чищення системи зараз і запускайте його час від часу.
BleachBit може виконувати різні завдання, від чищення кеша вашого браузера до видалення пакетів, що залишилися від установки систему, натисненням однієї кнопки.
Якщо ви оновлюєтеся з попередньої версії Ubuntu, то використання подібної утиліти - дуже простий спосіб повернути деяку кількість цінного місця на диску! Головне - не видаляти те, в чому ви не впевнені.
13. Додати корисні індикатори
Індикатори - це невеликі корисні інструменти, жівующіе в розділі системного трея в верхній частині екрану.
Ось список деяких корисних індикаторів:
- Індикатор для перемикання джерел введення і виведення звуку
- Simple Weather Indicator
- Unity Laucher List - перемикання між різними наборами додатків на лаунчер
- System Load Monitor - зручний моніторинг використання ресурсів
- Twitch.tv Indicator - отримуйте сповіщення, коли починається пряма трансляція ваших улюблених стрімів
14. Інтегрувати Firefox з Unity
За замовчуванням Ubuntu використовує веб-браузер Mozilla Firefox по досить зрозумілих причин: це швидкий, сучасний і добре підтримуваний браузер.
Але деякі речі не надаються користувачам «з коробки», наприклад, інтеграція з робочим столом Ubuntu для використання нативних бульбашок-повідомлень або прогрес-барів на лаунчер Unity.
Ви можете швидко і легко включити подібну інтеграцію Firefox і Ubuntu, встановивши кілька корисних розширень.
15. Спробувати Unity 8
У стандартну поставку Ubuntu 16.10 включена експериментальна попередня сесія робочого столу Unity 8. Ви можете просто вибрати Unity 8 на екрані входу і увійти в систему, як зазвичай.
Якщо ваша графічна карта підтримує це, завантажиться робочий стіл. Якщо вашого устаткування недостатньо для підтримки Unity 8, ви побачите чорний екран.