Disk Drill for Windows - безкоштовна програма для відновлення даних в операційній системі Windows. Програма Disk Drill відновлює дані з жорсткого диска, зовнішніх носіїв інформації (зовнішнього жорсткого диска, флешки, карти пам'яті і т. Д.). Підтримуються файлові системи: HFS / HFS +, FAT16 / FAT32, NTFS, EXT3, EXT4 і інші.
Втратити дані з комп'ютера можна через випадкового видалення, форматування, ушкодження накопичувача, втрати розділу, очищення кошика і т. Д. Буває, що втрачається дуже важлива інформація, тому виникає необхідність у відновленні видалених файлів.
Завдання відновлення даних вирішують спеціальні програми, за допомогою яких користувач може зробити спробувати відновити втрачені файли. Чому спроба? Тому що відновити файли виходить не завжди, якщо файли пошкоджені або повністю перезаписані. Це необхідно враховувати.
Disk Drill PRO for Windows - спеціальна безкоштовна версія програми для операційної системи Windows. Програма Disk Drill добре відома користувачам Mac OS X. Для операційної системи Mac OS X випускаються дві версії програми: безкоштовна Disk Drill Basic і платна Disk Drill PRO.
У програмі Disk Drill використовуються три режими відновлення:
- Undelete - скасування видалення файлів з диска або носія, захищеного за допомогою режиму Recovery Vailt
- Quick Scan - швидке сканування
- Deep Scan - глибоке сканування
Програма Disk Drill PRO працює в операційних системах Windows 10, 8.1, 8, 7, Vista, XP. Завантажити Disk Drill можна з офіційного сайту виробника: американської компанії CleverFiles.
disk drill скачати
Далі встановіть програму Disk Drill на комп'ютер, а потім запустіть програму.
Інтерфейс Disk Drill
Після запуску, програма Disk Drill деякий час визначає все диски комп'ютера: жорсткі диски, зовнішні диски, підключені до комп'ютера. Програма Disk Drill має дуже простий інтерфейс англійською мовою.
У головному вікні Disk Drill відображається список дисків на вашому комп'ютері: жорсткий диск, зовнішні накопичувачі, підключені до комп'ютера: флешки, зовнішні жорсткі диски, карти пам'яті і т. Д. Навпаки кожного диска розташована кнопка «Recover» (Відновити), далі знаходиться стрілка для входу в контекстне меню, з додатковими опціями відновлення.
Для захисту даного диска, за допомогою кнопки «Protect» (Захистити), використовується режим «Recovery Vailt». За допомогою кнопки «Extras» (Додатково) можна створити образ диска в форматі DMG, для того, щоб відновити дані з образу, а не безпосередньо з диска комп'ютера.
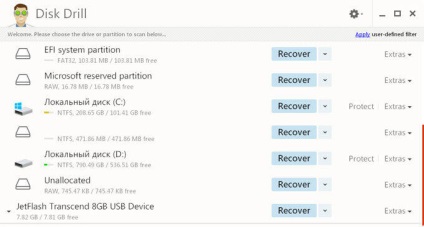
Відновлення даних в Disk Drill
Перед відновленням закрийте всі програми, запущені в даний момент на комп'ютері. При відновленні зберігайте дані на іншому диску, для підвищення шансів в позитивному результаті. Пам'ятайте, що відновити файли виходить не завжди, тому що файли можуть бути пошкоджені, або повністю перезаписані.
Особливі труднощі представляє відновлення файлів великого розміру через фрагментації диска. Фрагменти великого файлу розташовані в різних місцях диска. Після видалення файлу, на місце фрагментів записуються нові дані. Тому програми для відновлення даних часто не можуть відновити файл цілком. Слідкуйте за станом комп'ютера, регулярно виконуйте дефрагментацію.
Виберіть диск комп'ютера, або зовнішній накопичувач для відновлення файлів. Жорсткий диск комп'ютера може мати кілька розділів. Для того, щоб не сканувати весь жорсткий диск, а відразу вибрати потрібний розділ, натисніть на кнопку в вигляді трикутника, розташовану праворуч від назви диска. Виберіть потрібний розділ жорсткого диска.
Для запуску відновлення файлів, натисніть на кнопку «Recover», в цьому випадку, будуть використані всі методи відновлення. Якщо необхідно самостійно вибрати режим відновлення, натисніть на стрілку, розташовану біля кнопки «Recover». У контекстному меню виберіть потрібну дію:
- Run all recovery methods - запустити всі методи відновлення (за замовчуванням)
- Undelete protected data - скасування видалення файлів за допомогою режиму Recovery Vault
- Quick Scan - швидке сканування
- Deep Scan - глибоке сканування
Після вибору методу, почнеться пошук видалених даних на вибраному диску. Для сканування я вибрав зовнішній USB накопичувач (флешку). Стан процесу сканування відображається на панелі у вікні програми.
У вікні програми Disk Drill з'явиться список виявлених файлів, які розміщені в папках. Сканування можна зупинити за допомогою кнопки «Pause», або скасувати, натиснувши для цього на кнопку «Cansel». За допомогою кнопки «Save Sessions» зберігаються дані про сеанс сканування.
Якщо на сканований диск великого розміру, то процес сканування займе тривалий час.
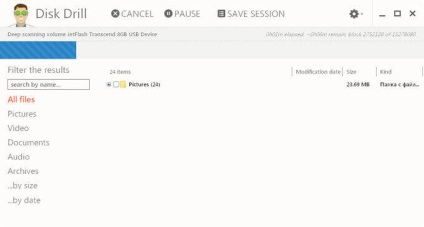
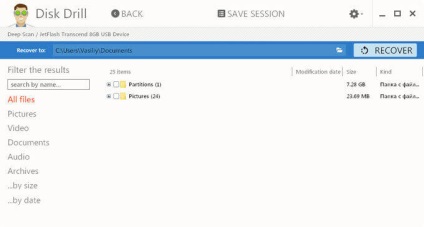
Далі відкрийте папку, для ознайомлення з виявленими файлами. Виявлені файли в програмі Disk Drill можуть бути під іншими іменами, відображається розмір і формат файлу.
На жаль, не всі файли можуть бути відновлені, або відновлені повністю. Це необхідно враховувати при відновленні інформації.
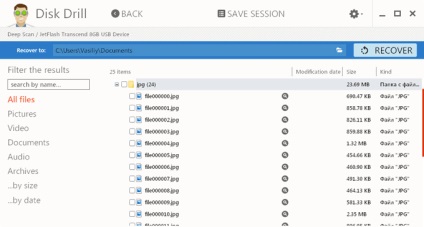
Наприклад, це зображення можна відновити без проблем.

У програмі Disk Drill можна відновити всю папку з файлами, або тільки окремі файли. У вікні Disk Drill відзначте окремі файли або папки для відновлення даних.
Я вибрав папку «Pictures» з зображеннями. За замовчуванням, програма зберігає відновлені дані в папку «Documets» (Документи) профілю користувача. При необхідності, можна змінити директорію для збереження відновлених файлів. Для цього натисніть на кнопку у вигляді папки, яка знаходиться на панелі, навпроти «Recover to:».
Для запуску процесу відновлення і збереження даних, натисніть на кнопку «Recover» на панелі.
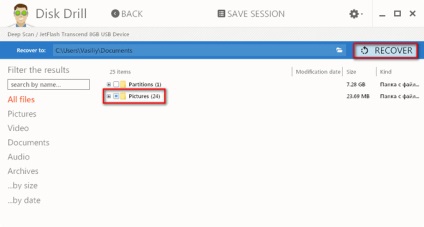
Після завершення процесу відновлення, увійдіть в папку «Документи» (або в іншу папку). У папці «Pictures» знаходяться папки, названі по імені формату зображення, в даному випадку «jpg». Відкривши папку, ви побачите відновлені картинки.
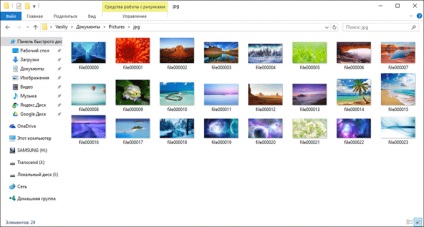
Використання режиму Recovery Vault
При використанні режиму Recovery Vailt, індексуються всі файли на диску, записується розташування всіх фрагментів. Цей режим значно прискорює і підвищує шанси на успішне відновлення даних.
Для входу в режим Recovery Vailt натисніть на кнопку «Protect» (Захистити), яка розташована навпроти потрібного диска (жорсткого диска, змінного носія і т. Д.).
Після цього відкриється вікно, в якому можна включити, або вимкнути режим Recovery Vailt, за допомогою кнопок: «ON» і «OFF».
У вікні ви побачите дві опції:
- Choose folder to protect - виберіть папку для захисту
- Choose files to exclude from protection - виберіть файли для виключення з захисту
За допомогою кнопки «Add folder» можна додати файли для захисту. За замовчуванням, для захисту в режимі Recovery Vailt додані деякі папки. Видалити папку зі списку захищаються можна за допомогою кнопки «Delete».
Аналогічним способом можна додавати в виключення файли, які не потрібно захищати від видалення. У цій опції також додані деякі настройки.
Після натискання на кнопку «Reset to defaults» можна скинути настройки режиму Recovery Vailt за замовчуванням, в кожної опції окремо.
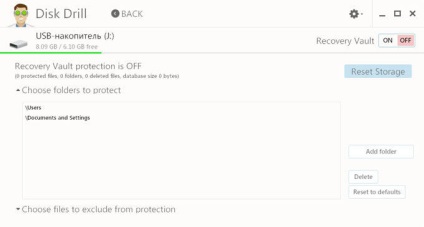
Для переходу в головне вікно з режиму Recovery Vailt натисніть на кнопку «Back».